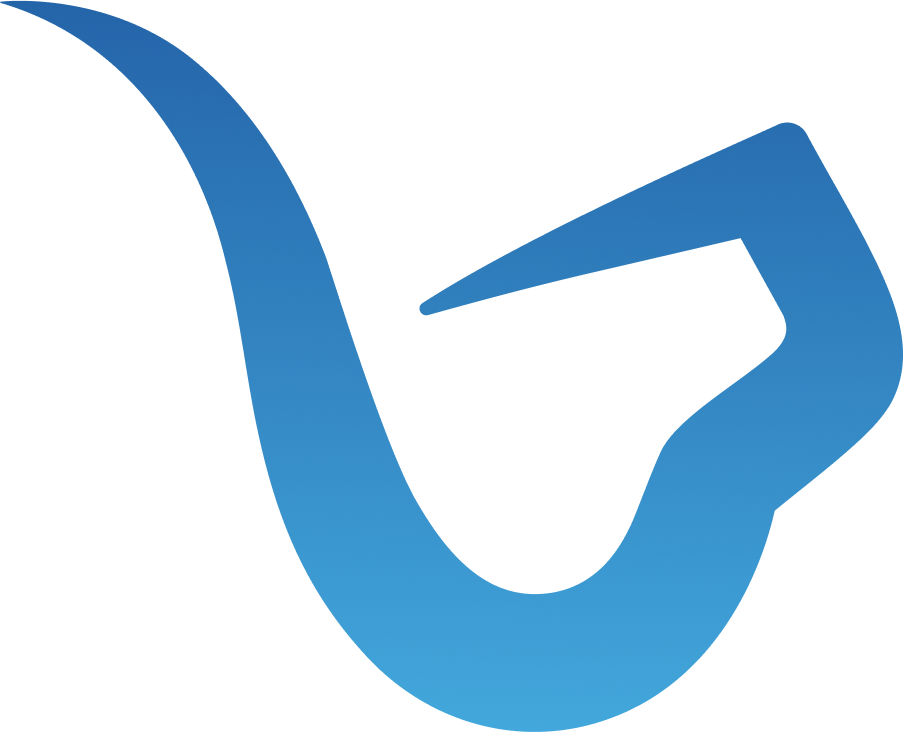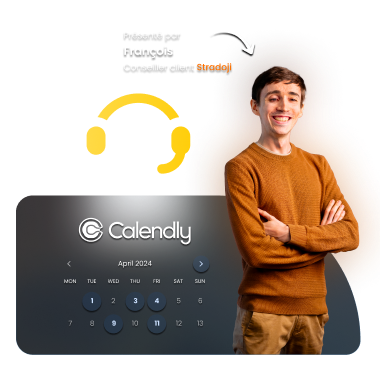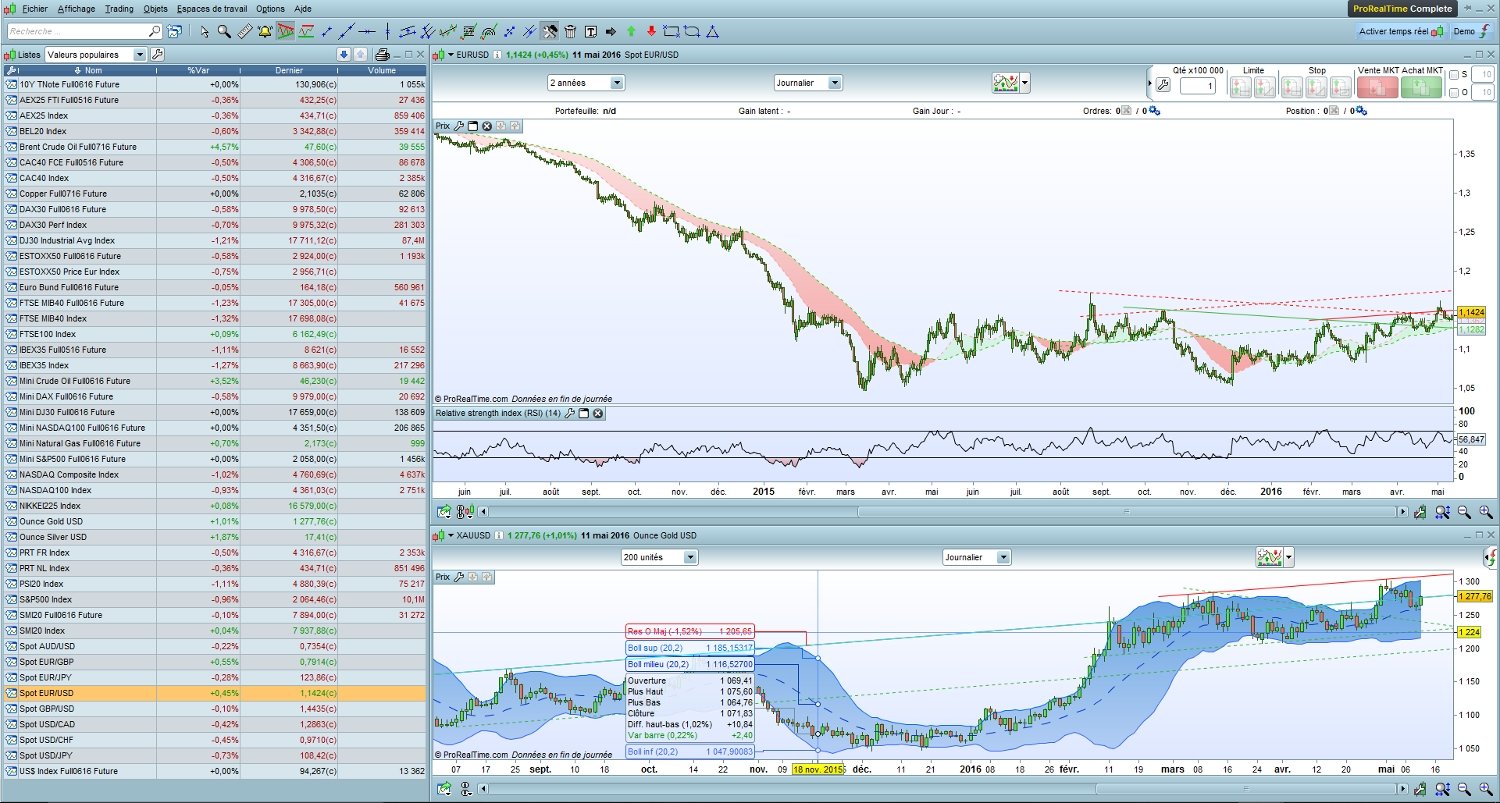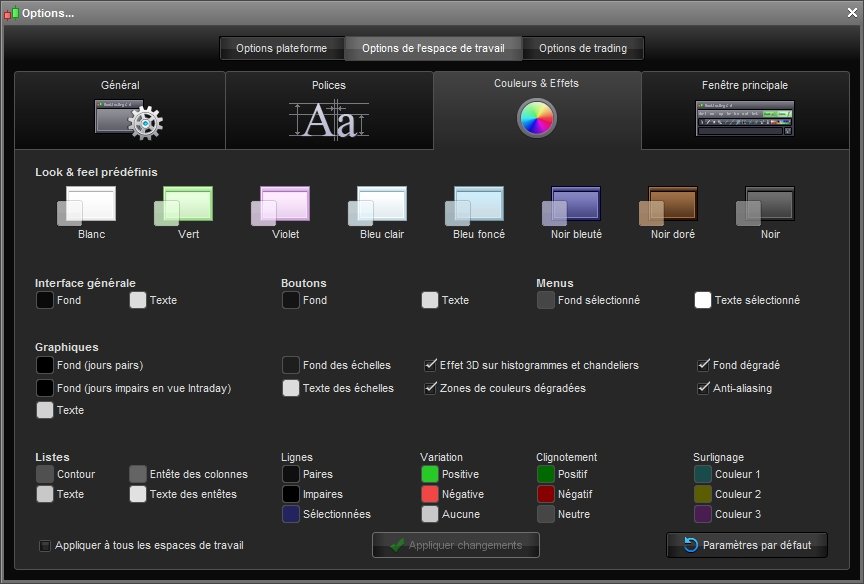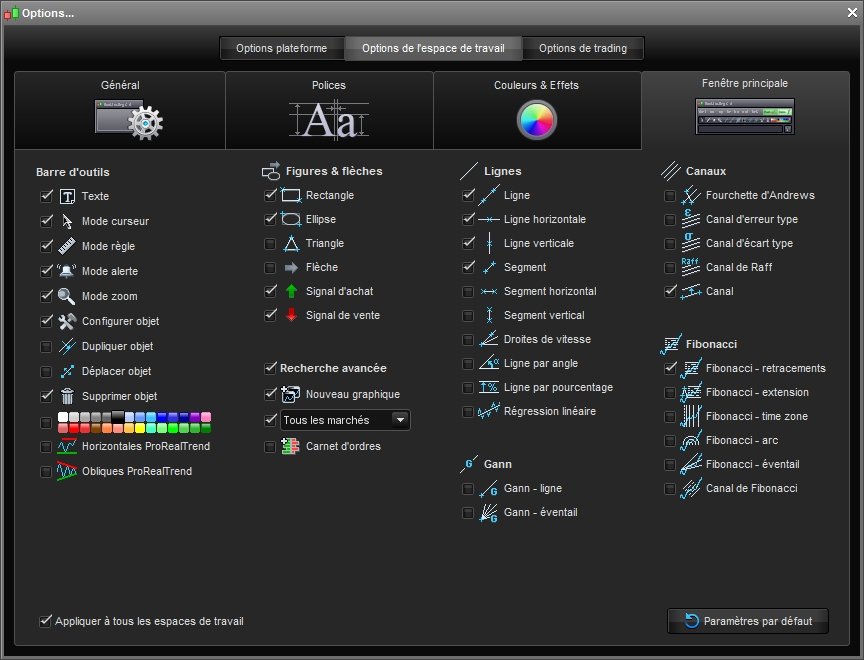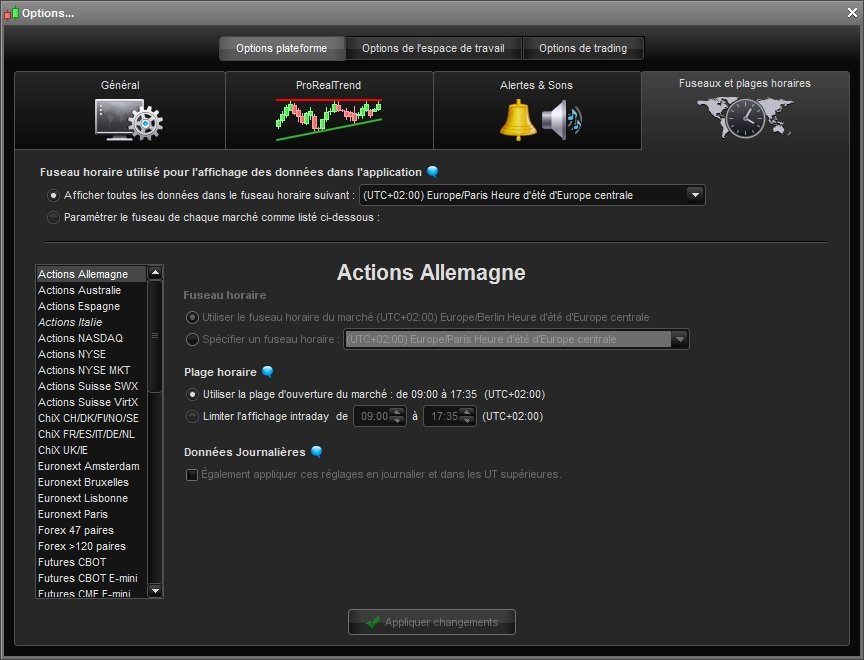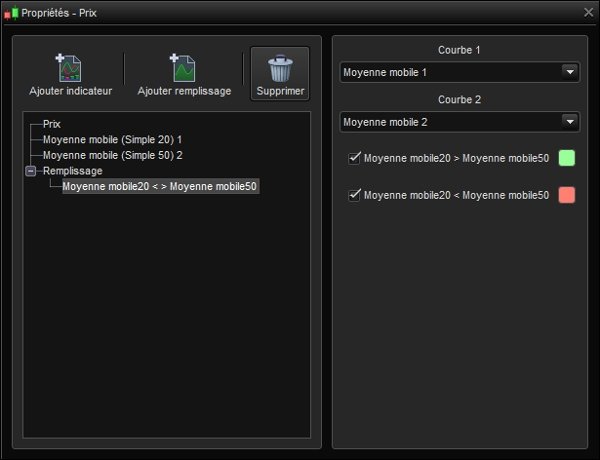En plus de votre inscription gratuite, recevez également :

Le plan d’investissement adaptable qui a permis à nos clients de réaliser en moyenne +120% de plus-values en 2023.
(d’une valeur de 250€)Personnaliser au maximum votre espace de travail PRT :
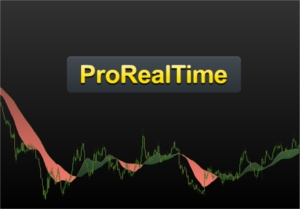
Je vous expliquais l’autre jour comment installer gratuitement Prorealtime.
Nous allons voir aujourd’hui comment personnaliser votre espace de travail pour y voir plus clair…
Réaliser les premiers changements :
La première fois que vous vous connectez à PRT, votre écran ressemble à quelque chose comme ça :
On dirait qu’il n’y a qu’une seule fenêtre, mais en fait, il y en a 4 : toutes les fenêtres que vous voyez sont indépendantes les unes des autres.
Pour paramétrer votre espace de travail, vous devez d’abord fermer les modules inutiles :
- Celui de droite, qui s’appelle « Listes »
- L’un des 2 graphiques ouverts
Gardez l’autre graphique et agrandissez-le.
Il vous servira à mieux visualiser les changements que vous allez faire.
Vous pouvez même virer le RSI, en bas, si vous ne comptez pas vous en servir.
Je vous montrerai juste après comment ajouter l’indicateur de votre choix.
Maintenant, vous avez donc ceci :
C’est déjà mieux, n’est-ce pas ?
Allez maintenant tout en haut dans Options/Options de l’espace de travail.
Une nouvelle fenêtre s’ouvre. Vous remarquez qu’il y a plusieurs onglets :
– Général : vous pouvez notamment choisir le type d’affichage pour votre curseur
– Polices
– Couleurs et effets : pour changer la couleur de fond de votre graphique.
Je vous conseille de choisir une couleur foncée.
Vous allez passer des heures devant vos écrans et vous avez besoin de protéger vos yeux.
La luminosité des couleurs claire est trop agressive.
Personnellement, j’aime beaucoup le noir :
Pensez bien à cliquer sur le bouton Appliquer les changements avant de passer à l’onglet suivant : Fenêtre principale.
Barre d’outils et options plateforme :
À présent, vous allez pouvoir ajouter ou au contraire supprimer tous les outils que vous voulez :
Je vous conseille d’aller au plus simple. Vous pourrez toujours revenir dessus en fonction de vos besoins.
Vous pouvez cocher la case Appliquer à tous les espaces de travail si vous comptez en créer plusieurs.
Tout en haut de la fenêtre, vous verrez qu’il y a encore 2 autres onglets :
- À droite : options de trading
Comme vous êtes sur un compte gratuit, vous ne pouvez pas vous en servir.
- À gauche : options de la plateforme
Cochez ou décochez selon vos envies les options de l’onglet général et décochez tout dans l’onglet ProRealTrend.
Dans les onglets suivants, vous pourrez paramétrer des alertes, et choisir un fuseau horaire, ou que celui-ci s’adapte au marché que vous choisissez :
Une fois que vous avez tout paramétré, vous pouvez fermer la fenêtre.
Très important : une fois revenu sur votre graphique, affichez votre nouvelle barre d’outils, et cliquez à nouveau sur Espaces de travail, et sauvegardez !
Si vous ne le faites pas, vous perdrez tous les changements à la prochaine connexion.
Moyenne mobile et autres indicateurs :
Il ne vous reste plus qu’à ajouter vos indicateurs.
Comme vous le voyez, vous avez déjà des moyennes mobiles.
On va donc les modifier pour que ce soit plus lisible.
Faite un clic droit dessus et choisissez Propriétés moyennes mobiles.
Dans la nouvelle fenêtre, cliquez d’abord en dessous de Remplissage, sur Moyenne mobile 20 < > moyenne mobile 50, puis sur supprimer :
Ensuite vous n’avez plus qu’à clique sur chaque moyenne mobile et choisir ses paramètres.
Enfin, à partir de la même fenêtre, vous pouvez ajouter un autre indicateur.
Sinon, vous trouverez dans votre barre d’outil un bouton prévu à cet effet.
Notes : certains indicateurs ne fonctionneront peut-être pas si vous n’avez pas activé les données en temps réel (ex : les volumes).
Dans ce cas, vous aurez alors un message qui vous dit que ce n’est pas possible.
Malgré tout, toute la plateforme reste hautement personnalisable.
À vous de faire des essais et de regarder ce qui vous va le mieux.
Un simple clic droit sur n’importe quel élément du graphique vous permet généralement de faire apparaître un menu à partir duquel vous pouvez faire vos modifications.
Et bien sûr, n’oubliez jamais de sauvegarder avant de sortir de la plateforme.