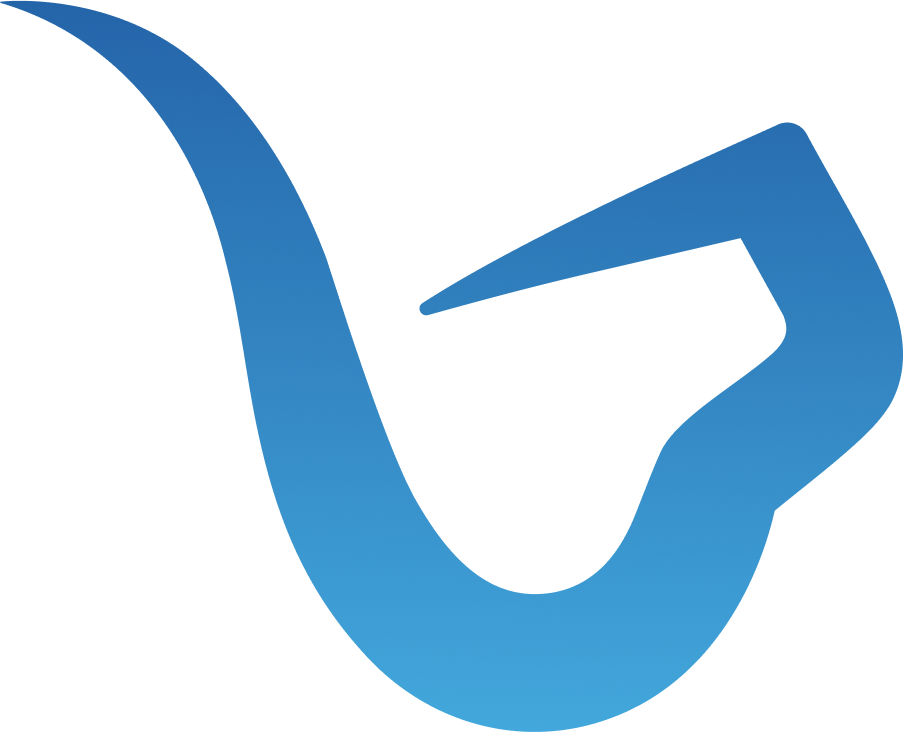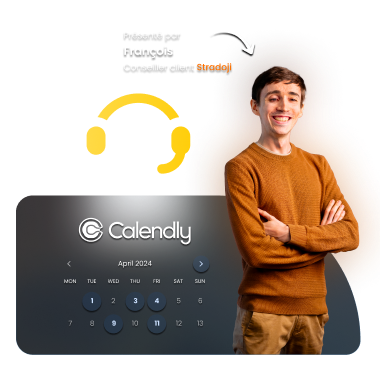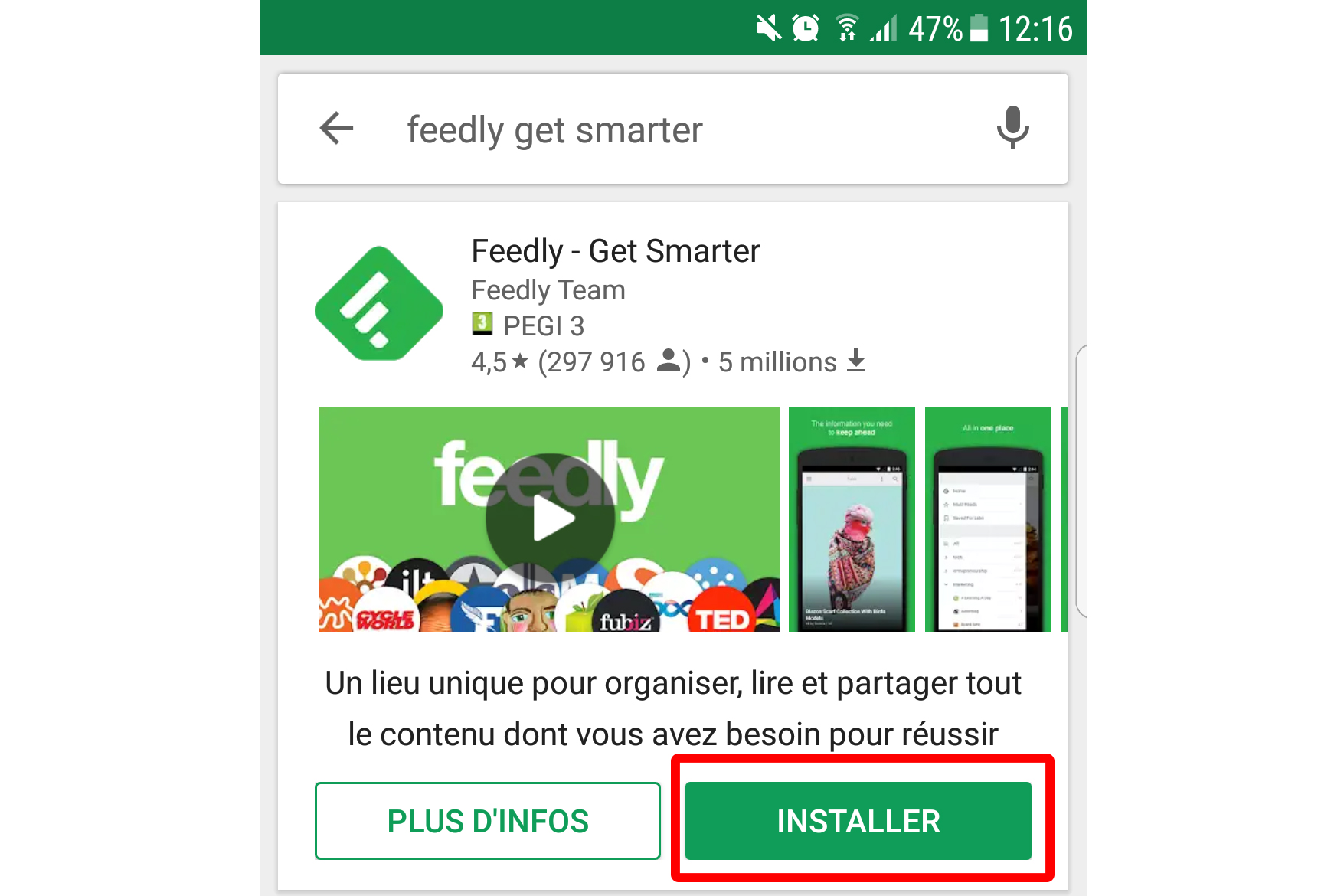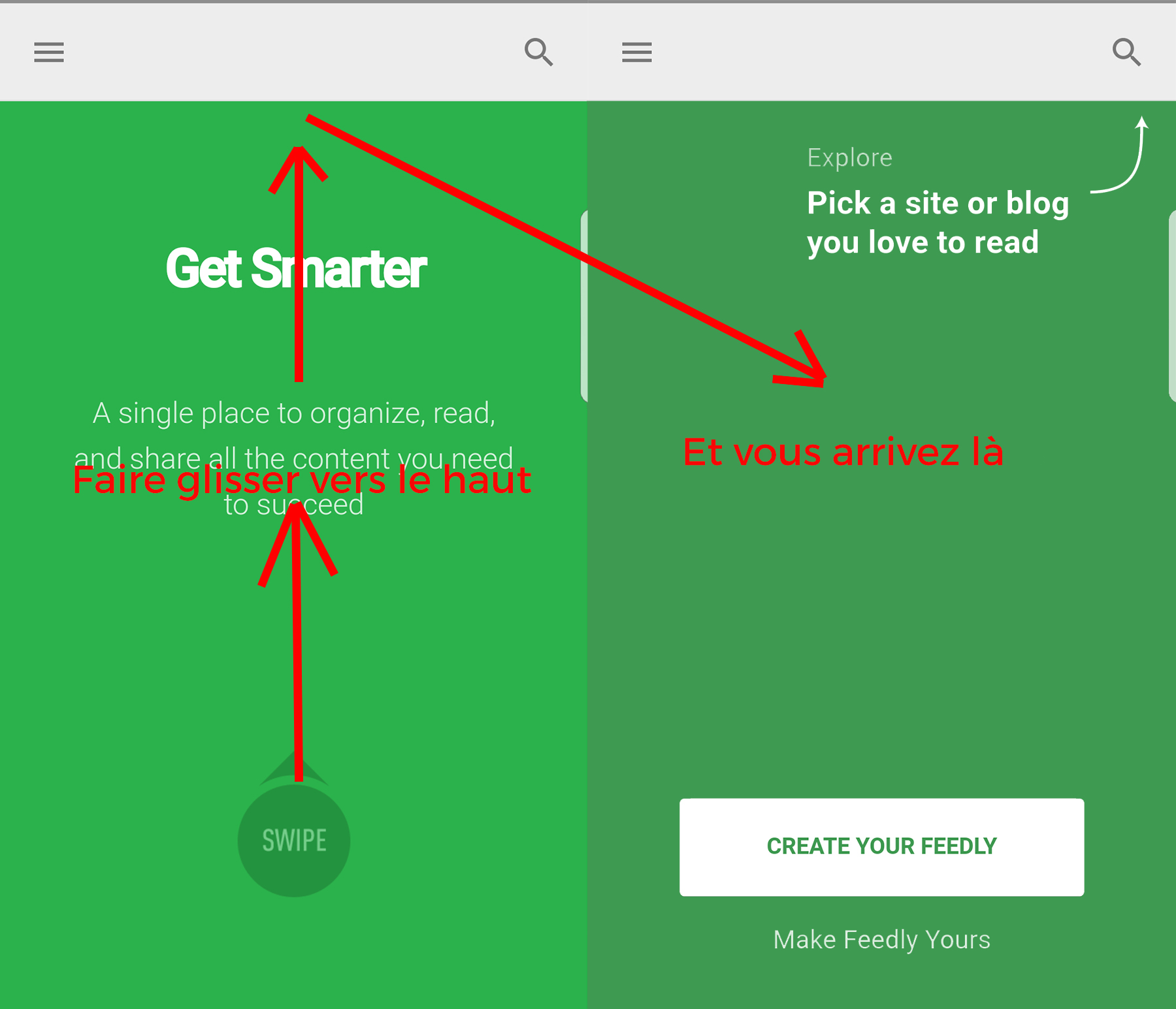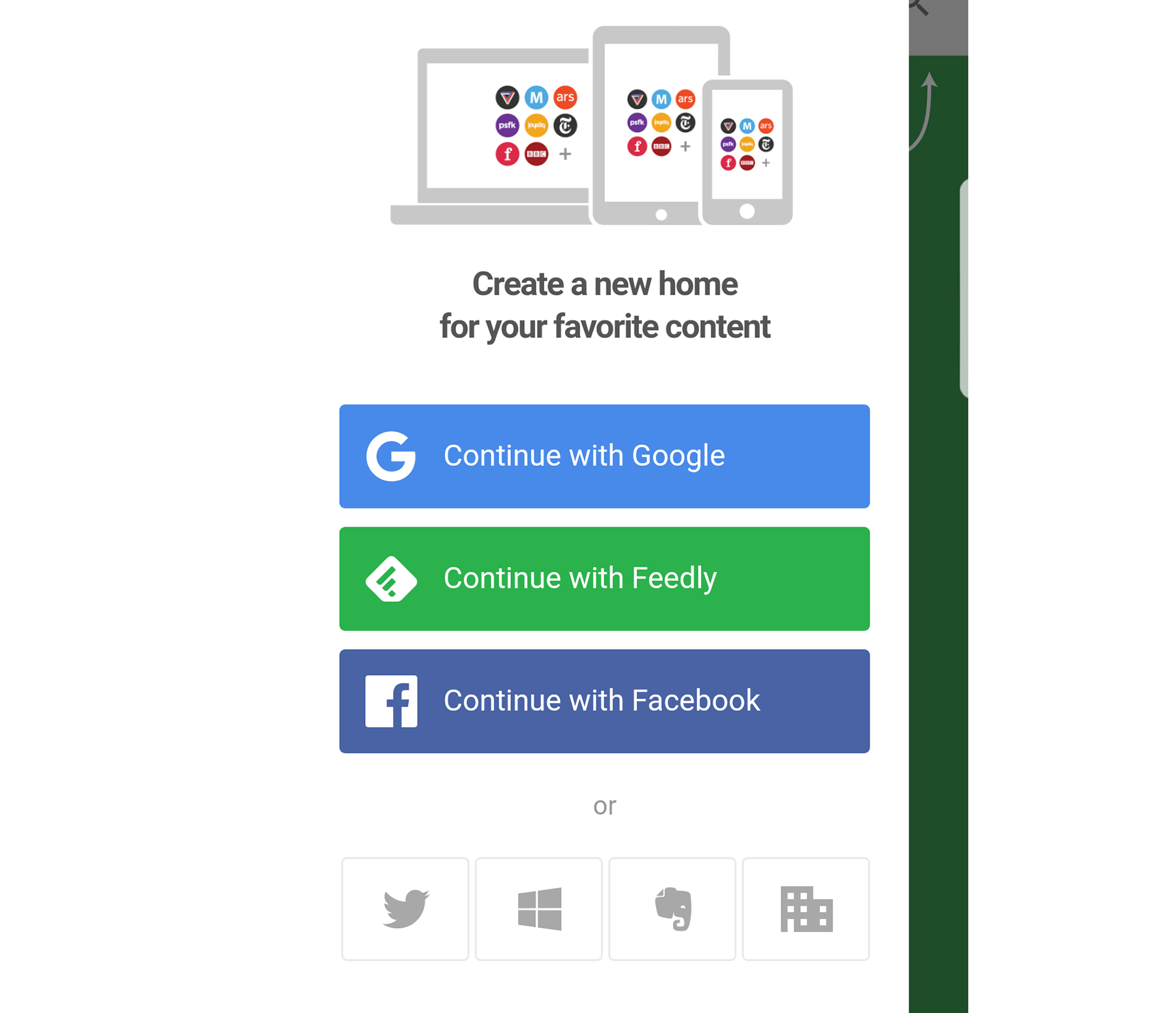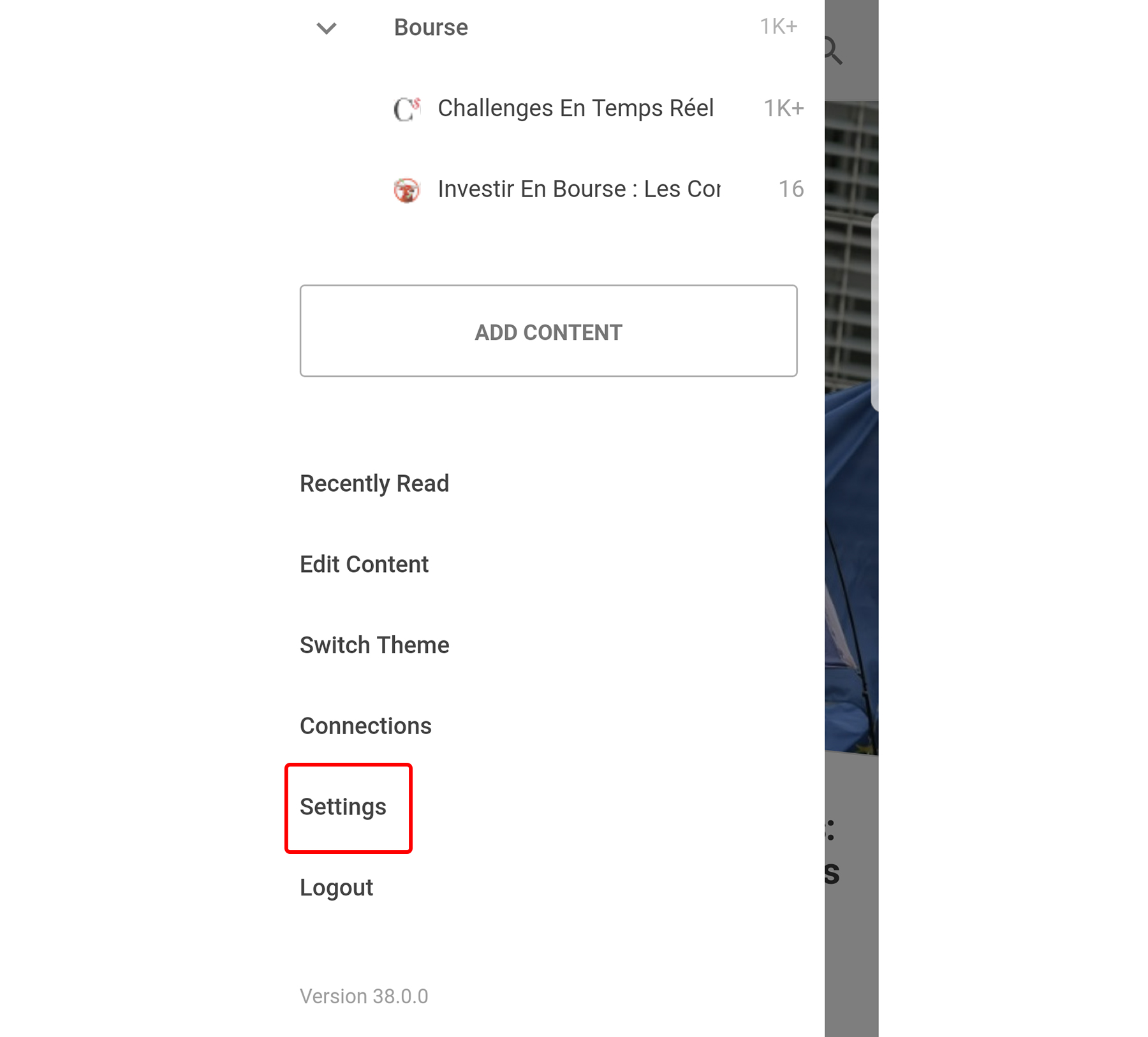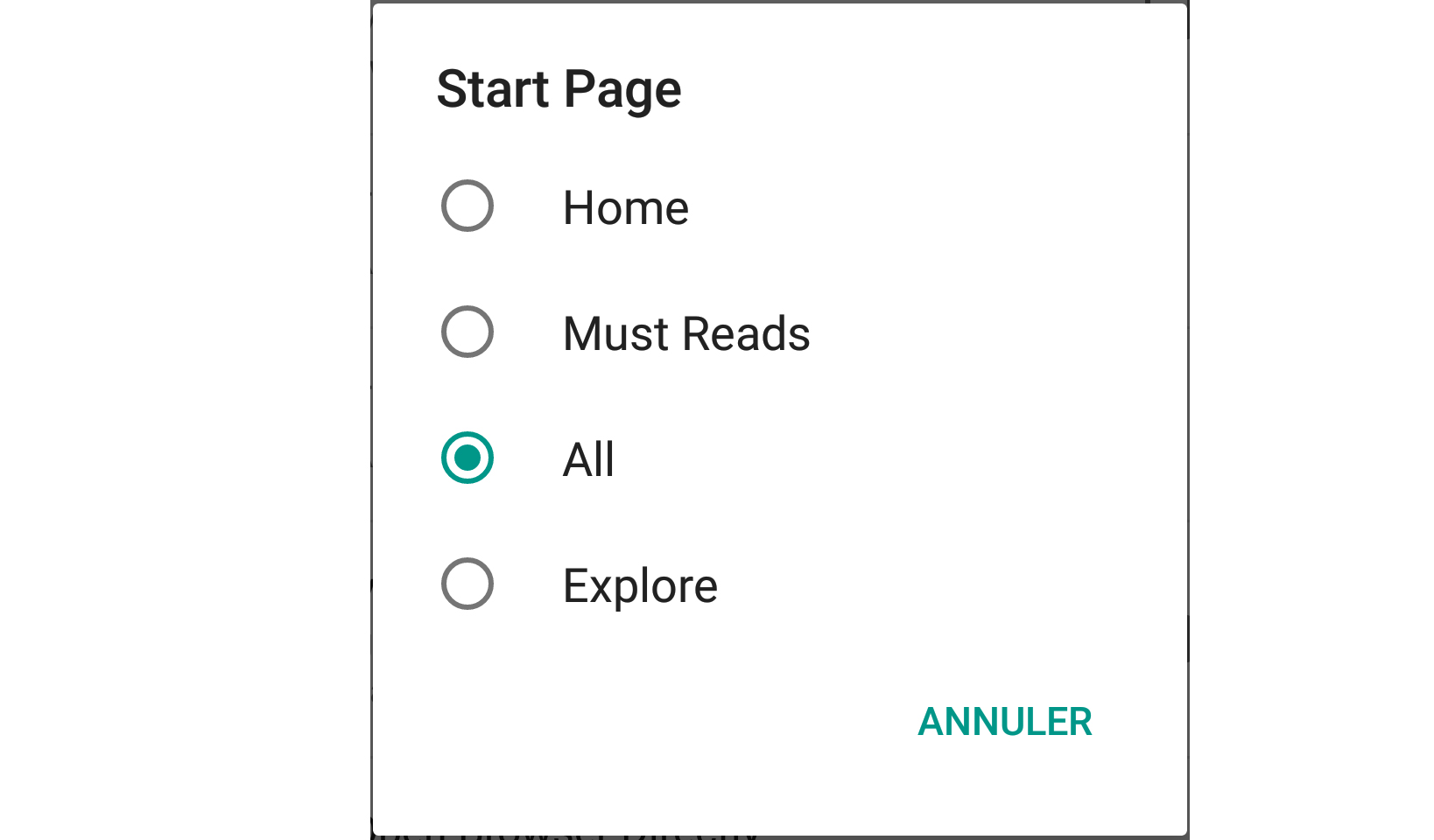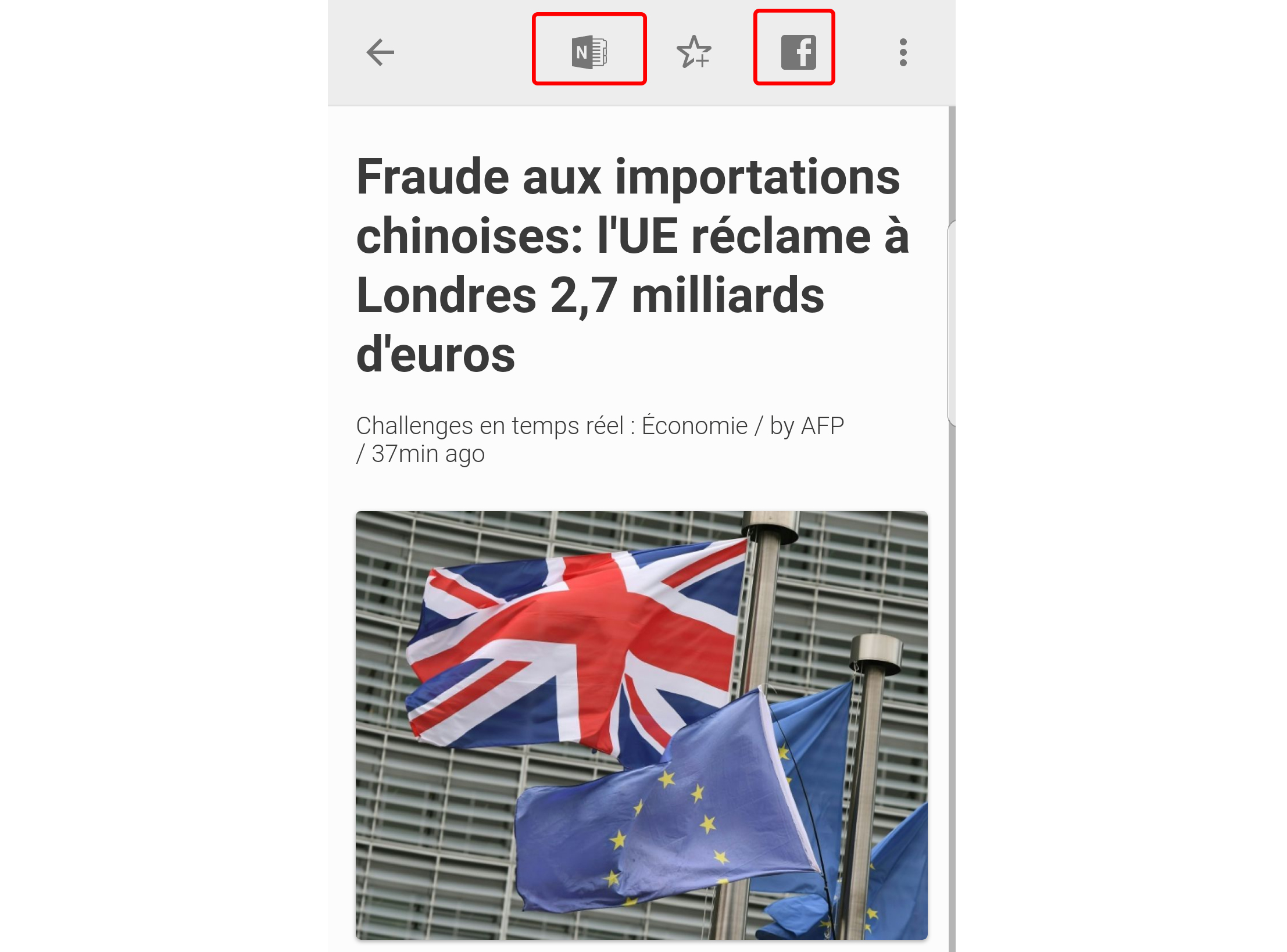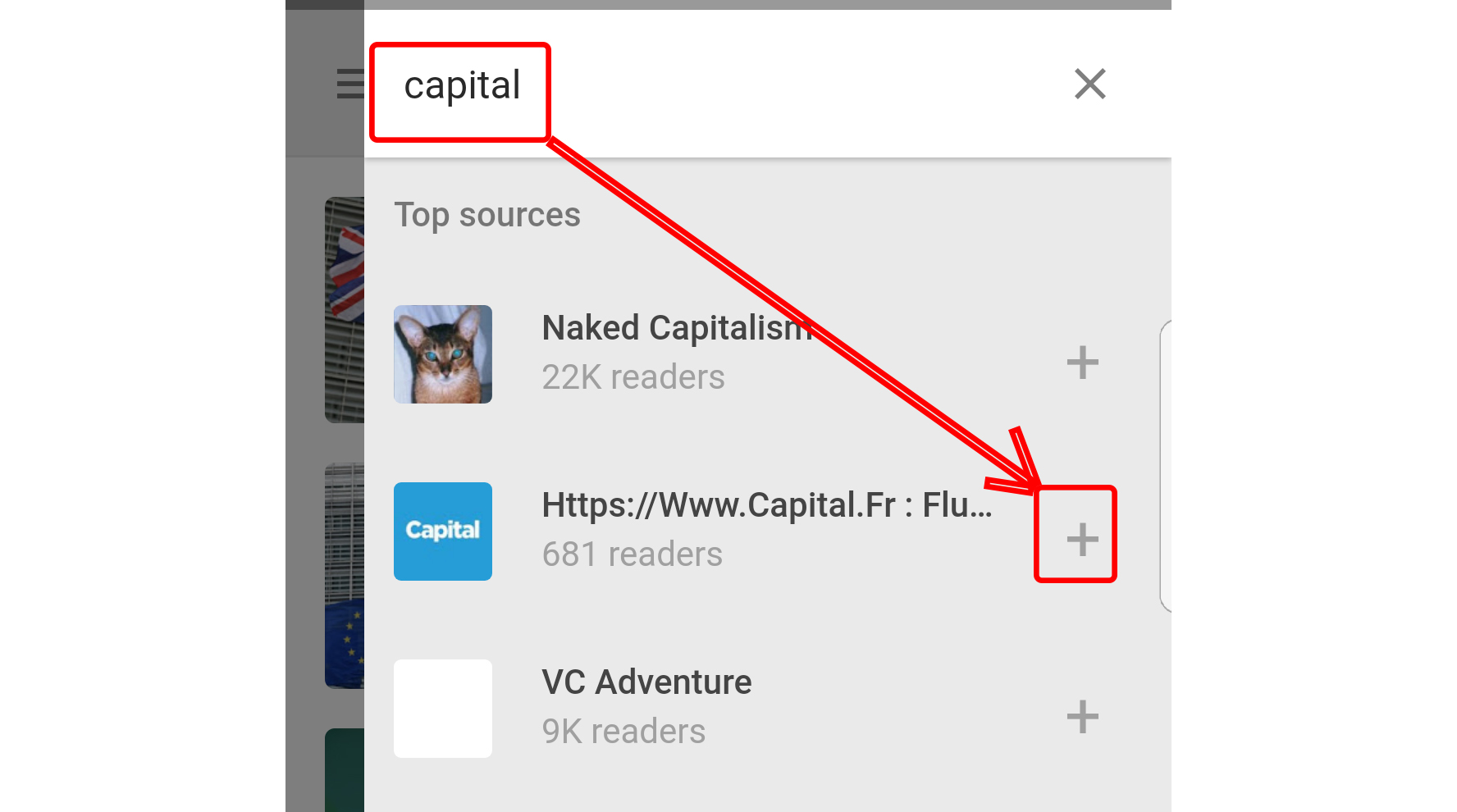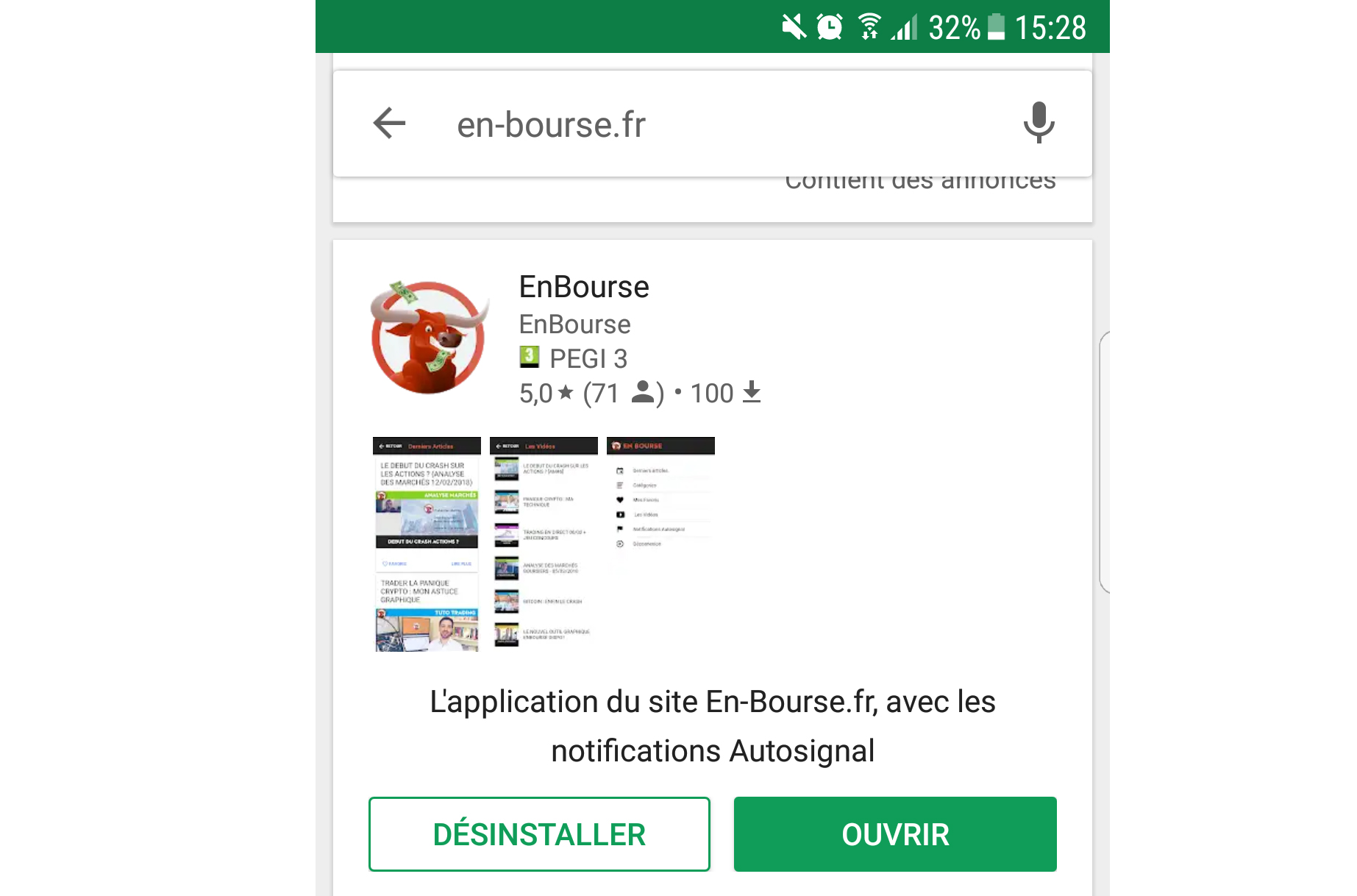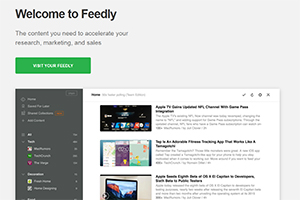En plus de votre inscription gratuite, recevez également :

Le plan d’investissement adaptable qui a permis à nos clients de réaliser en moyenne +120% de plus-values en 2023.
(d’une valeur de 250€)Feedly : installer et utiliser l'appli smartphone
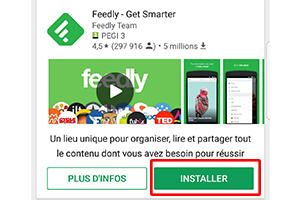
Il y a quelque temps, je vous avais fait un petit tutoriel pour utiliser Feedly sur votre ordinateur.
Mais l’application mobile est aussi très pratique.
Voici donc comment trouver, installer et utiliser l’application Feedly sur votre smartphone…
Trouver et installer l’application :
Avant de commencer, sachez que même si je vous fais le tuto avec un smartphone Androïd, l’application existe également sur l’App Store.
Si vous utilisez un iPhone, vous pourrez donc tout aussi bien suivre les étapes du tutoriel, le fonctionnement reste le même.
- Trouver et installer l’application sur Androïd :
Dans Play store, cherchez : Feedly-Get Smarter
Attention : vous trouverez aussi gReader|feedly|news rss, mais Feedly Get Smarter est bien l’application donnée sur le site Feedly. Donc ne vous trompez pas.
(Notes : sur l’App Store, cherchez Feedly – Smart News Reader.
Quand vous l’avez, cliquez sur Installer :
Quand c’est fait, ouvrez l’application. Faites glisser la première page vers le haut pour arriver sur la page qui nous intéresse :
Cliquez sur le bouton blanc “Create your Feedly”.
Vous arrivez sur cette page :
Choisissez ce que vous préférez pour vous connecter :
- Continue with Google : si vous voulez utiliser une adresse Gmail
- Continue with Feedly : si vous voulez utiliser une adresse mail qui n’est pas une adresse Gmail
- Continue with Facebook : si vous voulez vous connecter avec votre compte Facebook
Vous constaterez que c’est finalement la même chose que lorsque vous vous connectez sur l’ordinateur.
Et si vous avez déjà un compte à la même adresse, une fois connecté, vous retrouverez les mêmes sites que vous aviez ajoutés.
Utiliser Feedly sur votre smartphone
Personnaliser l’application :
Avant d’utiliser Feedly sur votre téléphone, je vous conseille d’abord de personnaliser tout ce qui peut avoir de l’intérêt pour vous.
Dans le cas contraire, vous allez vous retrouver avec des paramètres qui ne vous conviendront pas forcément et sur un petit écran comme celui du téléphone, ce n’est pas toujours pratique.
Pour les changer, cliquez sur les 3 petites barres en haut à gauche de votre écran et descendez dans le menu jusqu’à Settings :
Comme c’est en anglais, je vais vous expliquer un peu ce que vous pouvez changer d’intéressant ici :
- Start page : vous pouvez décider de ce que vous voulez voir quand vous ouvrez l’application :
Home : c’est la première page, en grand, du dernier article du premier site de votre liste.
Si vous faites glisser l’image vers le haut, vous arrivez sur la liste de tous les derniers articles de ce même site, puis vous passez à l’image en grand du deuxième site, etc.
Must read : si vous avez ajouté des articles à lire plus tard, vous les retrouvez ici
All : celui que je préfère.
Ça vous met directement la liste des derniers articles, tous sites confondus.
Explore : si vous voulez avoir une liste de sites qui ont un rapport avec ceux que vous visitez d’habitude.
Comme l’objectif est d’aller rapidement à l’essentiel quand vous vous connectez, je vous suggère d’éviter cette option.
– Auto Mark as Read : dès que vous cliquez sur un article, il est considéré comme « lu »
– Favorite Saving Tool et Favorite Sharing tool : vous ajoutez un raccourci en haut des articles pour rapidement sauvegarder quelque chose.
Exemple avec One Note pour la sauvegarde, et Facebook pour le partage :
Vous trouverez d’autres options comme ouvrir l’article, sur un autre navigateur, appuyer longuement sur un article pour ouvrir l’outil de sauvegarde, double cliquer pour fermer l’article…mais si vous préférez ne toucher à rien, ce ne sera pas gênant pour la suite.
Plus bas par contre, vous trouverez d’autres choses intéressantes dans la partie Reading Experience (Expérience de lecture) comme la police et la taille du texte.
Dans la partie Look and Feel, vous pouvez changer la façon dont vous passez d’une page à l’autre : horizontalement (Swipe), verticalement sans transition (Scroll), ou verticalement comme si vous changiez vraiment de page à chaque fois (Stack).
Vous pouvez aussi changer les couleurs du thème, et la vue par défaut : si vous voulez voir uniquement le titre des articles, le titre plus l’image, etc.
Voilà pour le plus important. Je vous laisse tester les autres paramètres plus ou moins utiles.
Ajouter de nouveaux sites :
Pour ajouter un nouveau site, c’est très simple : vous n’avez qu’à cliquer sur la petite loupe en haut à droite de l’écran, et taper le nom du site que vous voulez :
Cliquez ensuite sur le petit « + » sur la ligne du site qui vous intéresse et ajoutez-le à l’un de vos dossiers, ou simplement à votre liste de sites à suivre.
Pour les dernières nouvelles sur En Bourse, télécharger l’application
Comme Sylvain vous l’expliquait dans l’une de ses dernière vidéos, Stradoji a aussi sa propre application.
Si vous ne voulez lire que les derniers articles du site sans passer par Feedly, vous pouvez le faire dès maintenant (pour Android, mais la version iOS ne devrait plus trop tarder).
Pour la trouver, tapez « en-bourse.fr » (sans les guillemets) dans Play store :
Pour savoir comment l’utiliser et ce que vous pouvez y trouver, je vous laisse regarder le tutoriel vidéo de Sylvain.
Voilà, avec ça, vous pourrez lire les dernières nouvelles où et quand vous voulez !