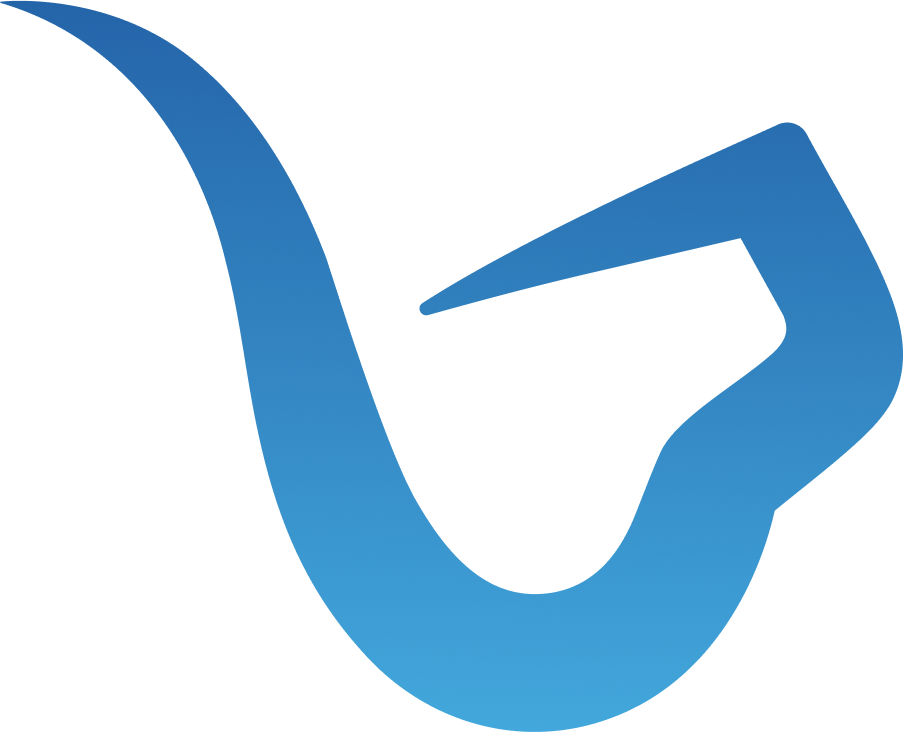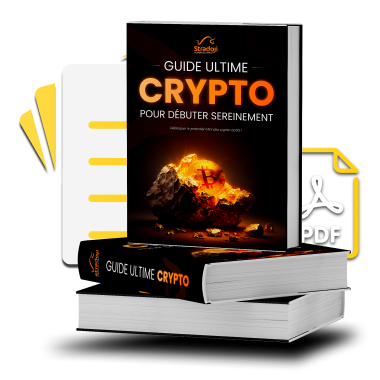En plus de votre inscription gratuite, recevez également :

Le plan d’investissement adaptable qui a permis à nos clients de réaliser en moyenne +120% de plus-values en 2023.
(d’une valeur de 250€)Comment installer Metamask wallet ?

Metamask wallet est un portefeuille de crypto qui peut être utilisé sur différents navigateurs comme Chrome, Firefox et Brave. Il est possible également d’installer une extension de navigateur. Au départ, il était possible de l’utiliser seulement sur la blockchain Ethereum mais Metamask se diversifie et permet désormais d’utiliser petit à petit d’autres réseaux comme la binance smart chain (BSC) ou le réseau polygon. Nous allons voir comment installer simplement ce plugin et comment le connecter à un réseau pour pouvoir gérer efficacement ses portefeuilles de cryptomonnaies sur différentes blockchains.
Metamask extension : installer le wallet cryptos sur votre navigateur
La première chose à faire est d’installer l’extension Metamask sur votre navigateur afin de créer un nouveau portefeuille.
Il est possible de trouver l’extension sur les stores disponibles sur vos navigateurs Chrome, Firefox, Brave ou Edge. Mais la façon la plus simple reste de se rendre directement sur le site de Metamask.io.
Ensuite, il suffit de cliquer soit sur le bouton bleu en haut à droite « Download » ou le bouton bleu à gauche » Download Now ». Les deux boutons sont exactement la même chose et vous emmènent à l’étape suivante. Vous pouvez constater également qu’une fonctionnalité pratique a été mise sur le site est le passage en un clic du mode clair au mode sombre ( flèche bleue sur l’image ci-dessous).
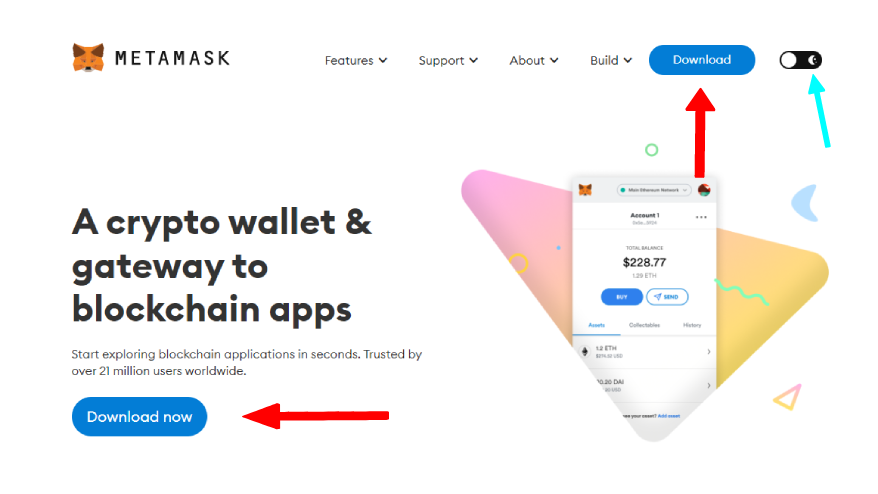
La seconde étape est de cliquer sur le bouton : « Install Metamask ». Dans l’exemple ici, il y a écrit for chrome car le site a reconnu mon navigateur.
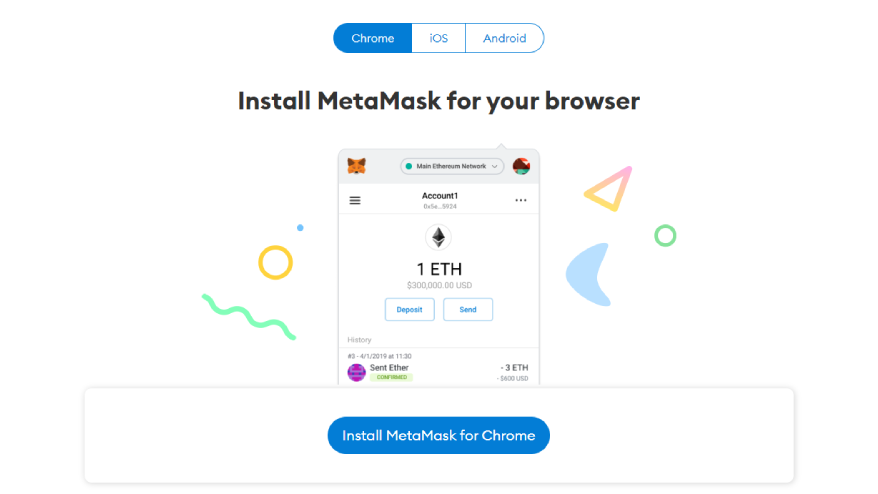
Vous serez rediriger vers le bon store d’extensions. Ajoutez ensuite l’extension à votre navigateur en cliquant sur le bouton « Ajouter à Chrome ».
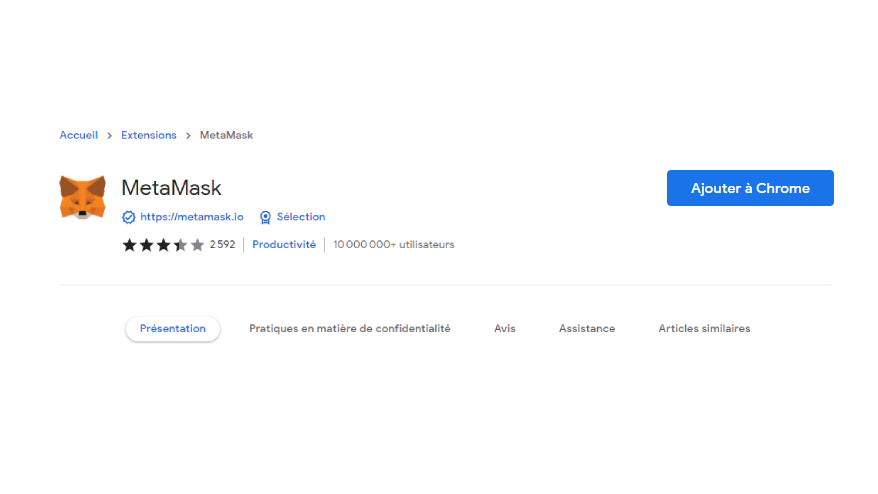
Normalement, Metamask doit vous afficher une page afin de débuter la configuration de votre compte, mais si la page ne s’ouvre pas, vous pouvez cliquer sur la petite icône de l’extension dans le coin supérieur droit pour ouvrir MetaMask. Ensuite, vous pouvez passer à la création du compte.
Créer un compte Metamask
Pour commencer à créer votre compte, vous arrivez sur une page de bienvenue très simple avec un petit texte d’une vingtaine de mots. Il suffit juste de cliquer sur « démarrer ».
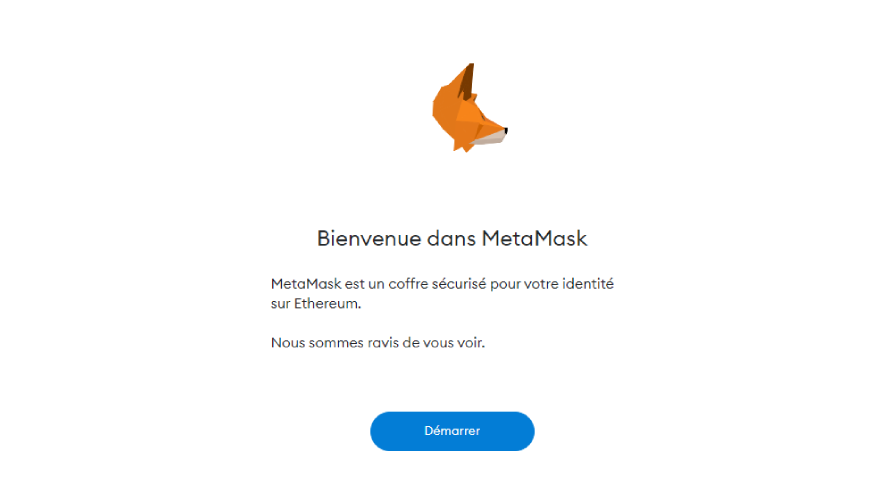
Metamask vous demandera alors si vous êtes nouveau. Il y a alors deux solutions possibles :
- Si vous aviez déjà un compte Metamask, vous devez cliquer sur le bouton « Importer le portefeuille ». Lors de votre précédente installation, vous avez dû récupérer une « seed », phrase mnémotechnique, qu’il faut à nouveau entrer dans Metamask afin de déverrouiller l’accès à votre portefeuille.
- Si c’est la première fois que vous créez un compte Metamask, cliquez sur « Créer un portefeuille » pour créer un nouveau portefeuille.
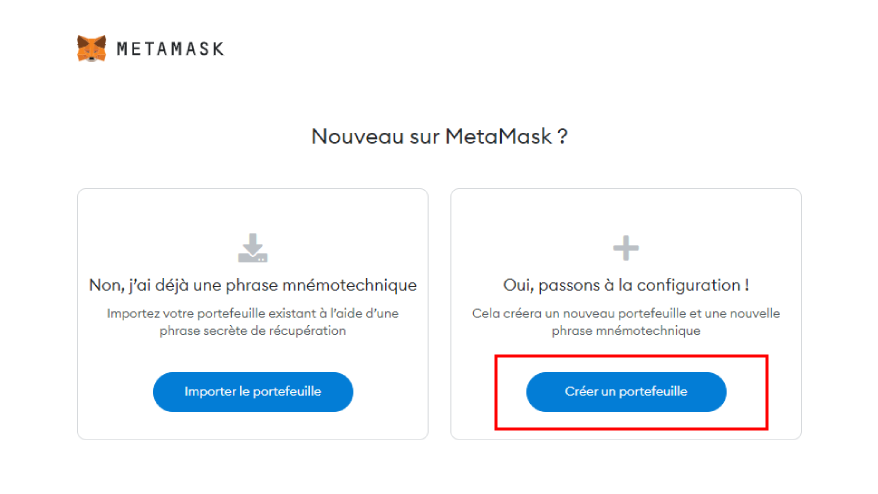
L’outil vous demandera alors si vous acceptez la collecte de données anonymes pour améliorer leur service. Vous pouvez choisir ce que vous voulez soit cliquer sur « Non merci » soit sur « Je suis d’accord ».
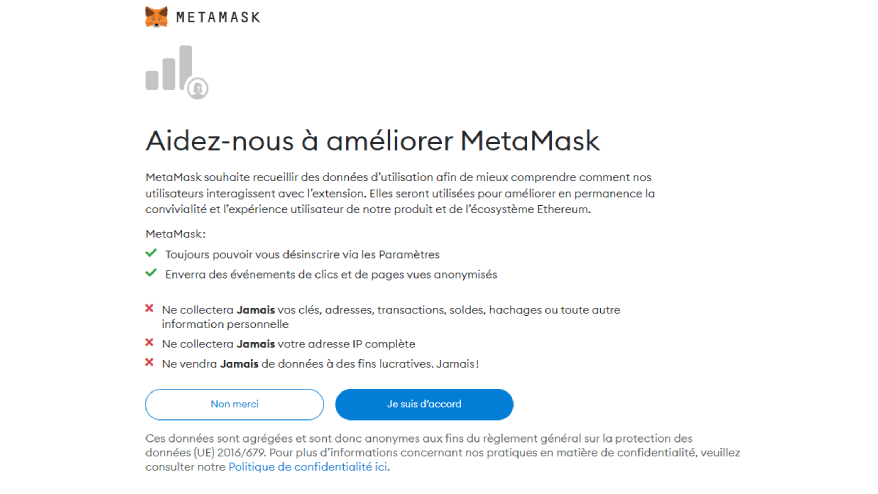
Maintenant, l’application va vous demander de créer un mot de passe. Ce mot de passe sert à une utilisation locale afin de protéger l’accès à votre portefeuille. On ne sait jamais si une personne accède à votre ordinateur. Cela accrut la sécurité. Attention, il ne s’agit pas de votre seed.
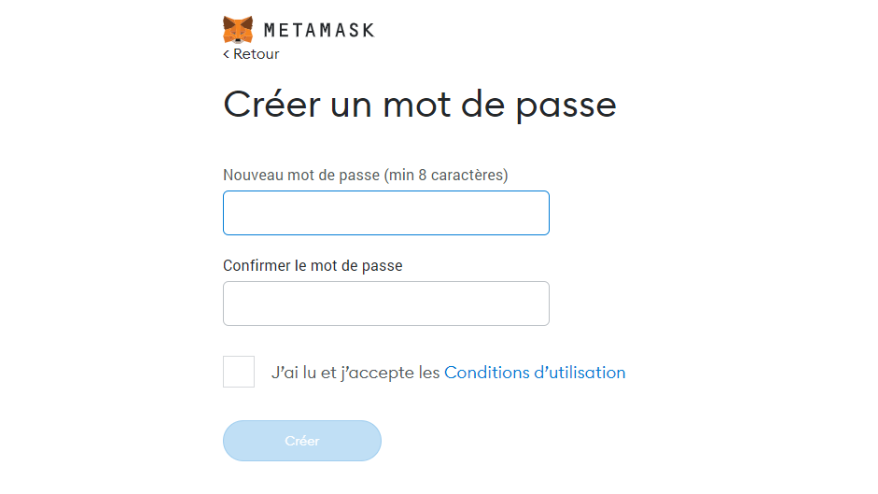
Choisissez donc votre mot de passe et cochez la case : « J’ai lu et j’accepte les conditions d’utilisation ». Vous devez ensuite cliquer sur « Créer ».
Vous arriverez ensuite sur une petite vidéo explicative pour parler de la sécurité de votre portefeuille. Cette vidéo est en anglais, mais sur le côté droit de l’écran vous avez un rappel sur la phrase secrète de récupération.
À BIEN COMPRENDRE : une seed ou » Phrase secrète de récupération » est une suite de mots clés. Celle-ci permet de restaurer l’accès à votre portefeuille. Il est donc très important de la sauvegarder et surtout ne JAMAIS la communiquer à PERSONNE. J’ai bien dit JAMAIS !
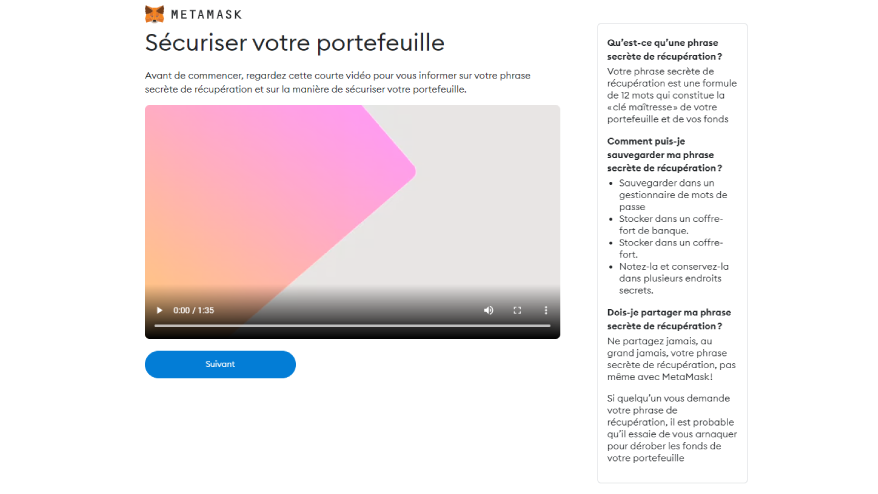
Sur cette partie, vous n’avez pas encore votre phrase de mot clé, pour cela il suffit de cliquer sur « Suivant ».
Vous arrivez ensuite sur la page pour récupérer votre phrase secrète. C’est une étape très IMPORTANTE à ne pas passer trop vite. Restez bien sur cette page tant que vous n’êtes pas sûr d’avoir récupéré les mots clés nécessaires à la récupération de votre wallet.
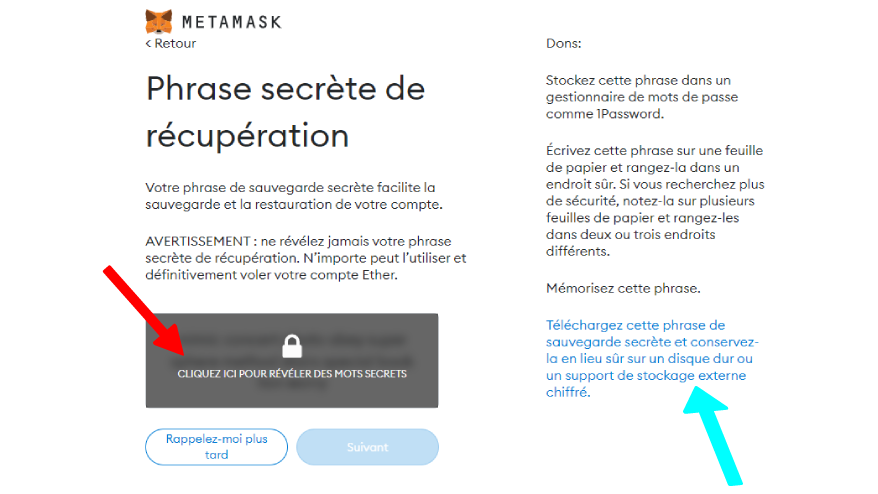
Pour voir les mots clés, vous devez cliquer sur la partie grise (flèche rouge) qui va vous révéler votre phrase. Les mots sont dans l’ordre, il ne faut surtout pas les modifier ou changer de place. Une petite astuce ( flèche bleue), vous pouvez récupérer en fichier texte les mots clés pour les enregistrer afin de les conserver. Ensuite, vous pouvez aller sur « Suivant ».
Sur l’étape suivante, vous devez valider la phrase en mettant dans l’ordre les mots clés et cliquer sur « Confirmer ». Vous arriverez ensuite sur la page de félicitations avec de nouveau un conseil pour conserver votre phrase de récupération. Le portefeuille est enfin créer et vous pouvez cliquer sur « Tout est terminé ».
Exemple concret : connecter Metamask à Binance
Le réseau de base mis en avant sur votre Metamask est le réseau Ethereum. Vous pouvez envoyer des Ethereum sur ce portefeuille.
Nous allons voir comment connecter un autre réseau manuellement comme la Binance Smart Chain (BSC) sur votre wallet Metamask.
Tout d’abord, sur la page d’accueil lorsque vous êtes connecté, vous allez avoir votre numéro de compte, le nombre d’Ethereum ( au début naturellement il sera noté 0 ETH ) et les fonctionnalités que vous pouvez faire avec Metamask : Acheter , envoyer ou swap. Il y a également deux onglets :
- Actifs : dans cette partie, vous trouverez vos différents tokens.
- Activité : on va dire c’est le journal de bord, ce qui se passe sur votre portefeuille.
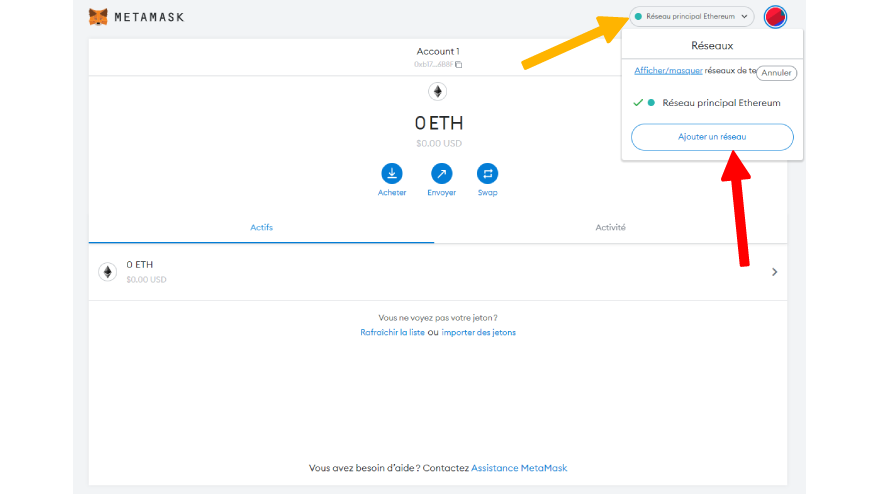
Pour ajouter un réseau, vous devez cliquer en haut à droite sur « Réseau principal Ethereum » (flèche orange) et ensuite sur ajouter un réseau ( flèche rouge). Vous arrivez ensuite sur une page de paramètre.
il y aura un message de rappel important : « Un fournisseur de réseau malveillant peut mentir quant à l’état de la blockchain et enregistrer votre activité réseau. N’ajoutez que des réseaux personnalisés auxquels vous faites confiance. »
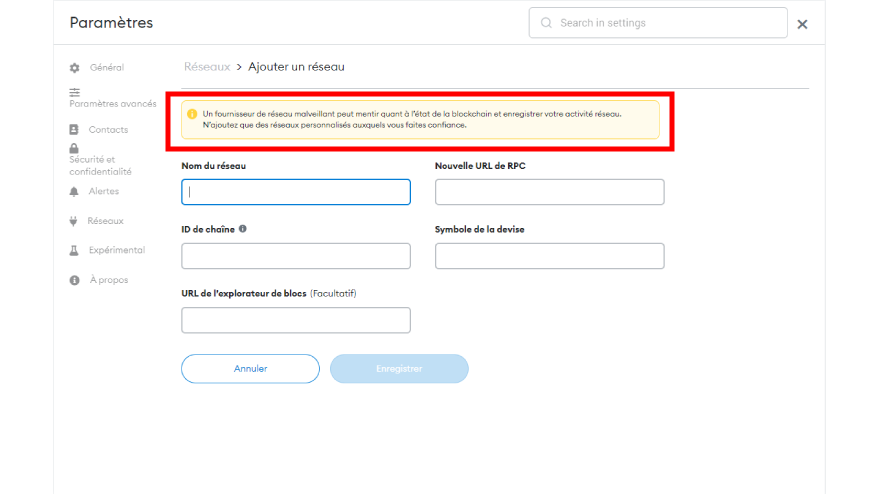
Vous devez savoir qu’il existe deux réseaux différents : le testnet et le mainnet. Vous recherchez certainement le Mainnet mais voici les paramètres de chacun (vous pouvez retrouver ces informations sur la binance academy) :
Mainnet :
- Nom du réseau : Binance Smart Chain
- Nouvelle URL de RPC : https://bsc-dataseed.binance.org/
- ID de chaîne : 56
- Symbole : BNB
- URL de l’explorateur de blocs : https://bscscan.com
Testnet :
- Nom du réseau : Binance Smart Chain – Testnet
- Nouvelle URL de RPC : https://data-seed-prebsc-1-s1.binance.org:8545/
- ID de chaîne : 97
- Symbole : BNB
- URL de l’explorateur de blocs : https://testnet.bscscan.com
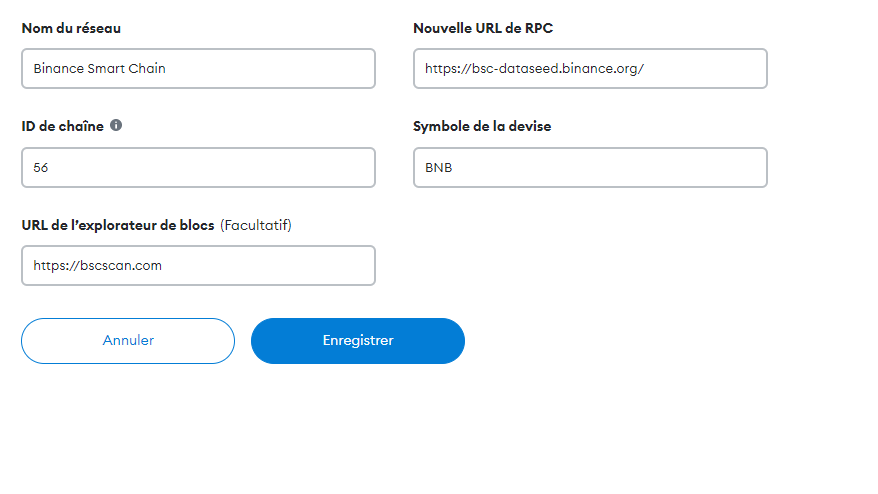
Ensuite, vous cliquez sur le bouton « Enregistrer » et le réseau Binance Smart Chain est ajouté à votre wallet Metamask. Pour passer d’un réseau à l’autre, vous pouvez cliquer sur le bouton en haut à droite et sélectionner le réseau que vous souhaitez utiliser.
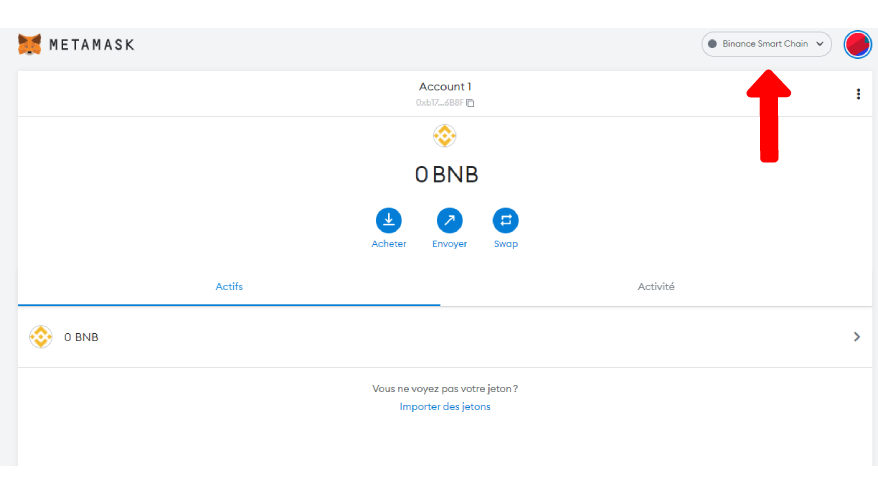
Sachez que vous pouvez installer d’autres réseaux comme Polygon de la même manière. Il suffit de mettre les informations demandées qui correspondent à chaque blockchain.
Télécharger l’application Metamask Mobile
Il existe l’application mobile pour votre portefeuille Metamask. Vous le trouvez aussi bien sur Apple Store que sur Android.
Lorsque l’application est téléchargée, vous aurez les mêmes possibilités, soit la création d’un compte qui sont les mêmes étapes vues dans le paragraphe créer un compte metamask soit de récupérer un compte avec la phrase de récupération que vous avez bien conservé.
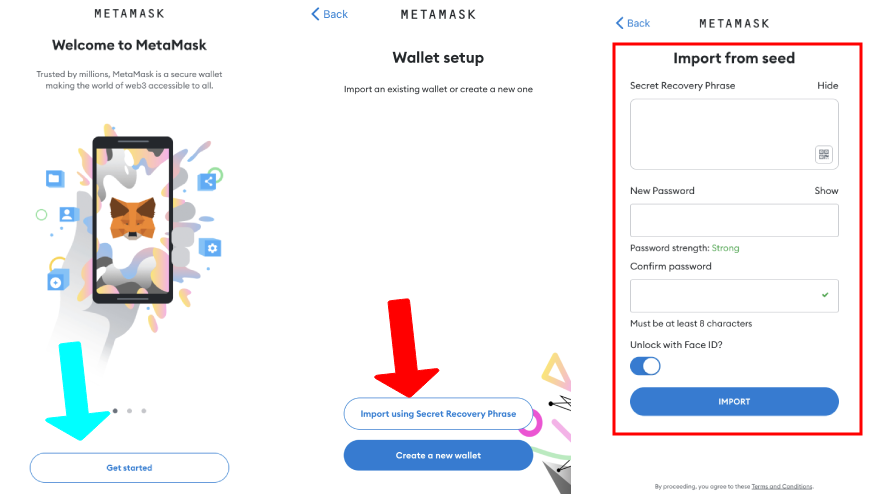
Sur la page d’accueil de l’application, vous cliquez sur « Get started » (flèche bleue) puis sur « Import using Secret Recovery Phrase » (flèche rouge) dans le but de récupérer votre compte. Ensuite, vous arrivez sur la partie « Import from seed » (carré rouge), vous devez entrer les mots clés de la phrase de récupération dans l’ordre et mettre un mot de passe ( il est possible de mettre le même mot de passe que vous avez déjà enregistré).
Vous devez également ajouter un autre réseau manuellement si vous souhaitez utiliser les fonctionnalités d’une autre blockchain. Par défaut, c’est toujours le réseau Ethereum sur l’application.
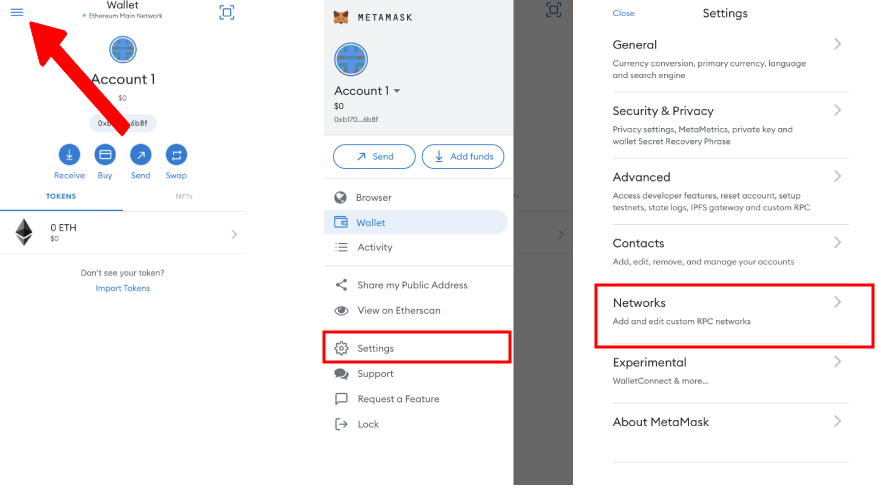
Pour cela rien de plus simple, vous devez cliquer sur les 3 lignes en haut à gauche de votre wallet (flèche rouge) ensuite cliquer sur settings et l’onglet Networks.
Ensuite, vous cliquez sur « Add Network » et ajouter les informations associées au réseau que vous souhaitez.
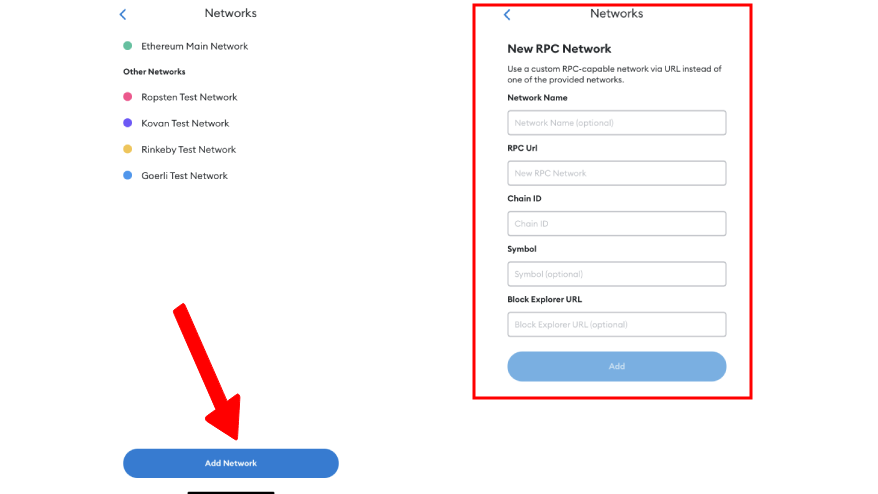
Après ces étapes, vous pouvez utiliser Metamask sur votre téléphone.