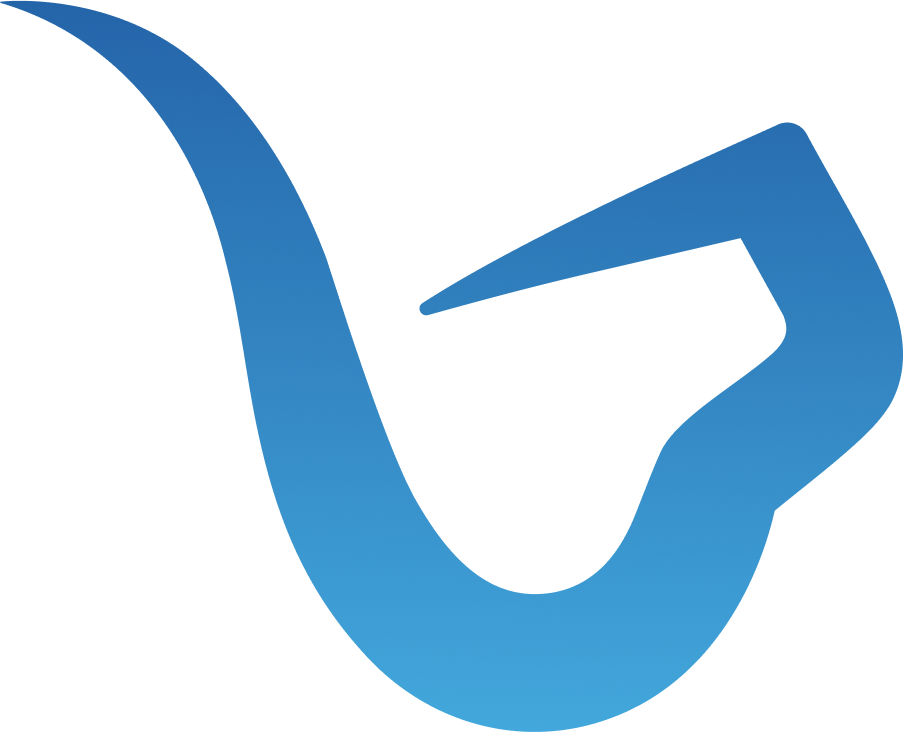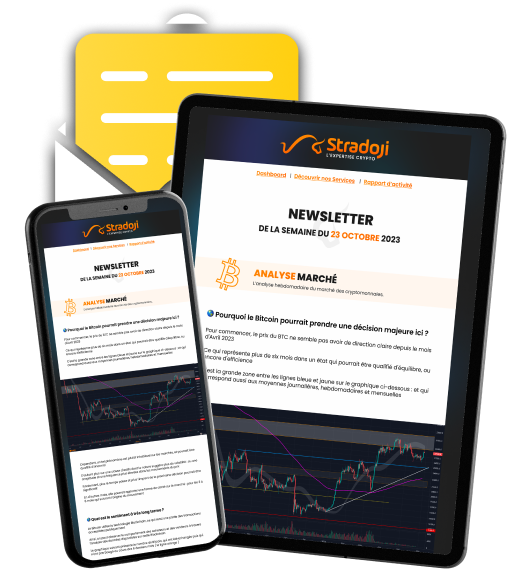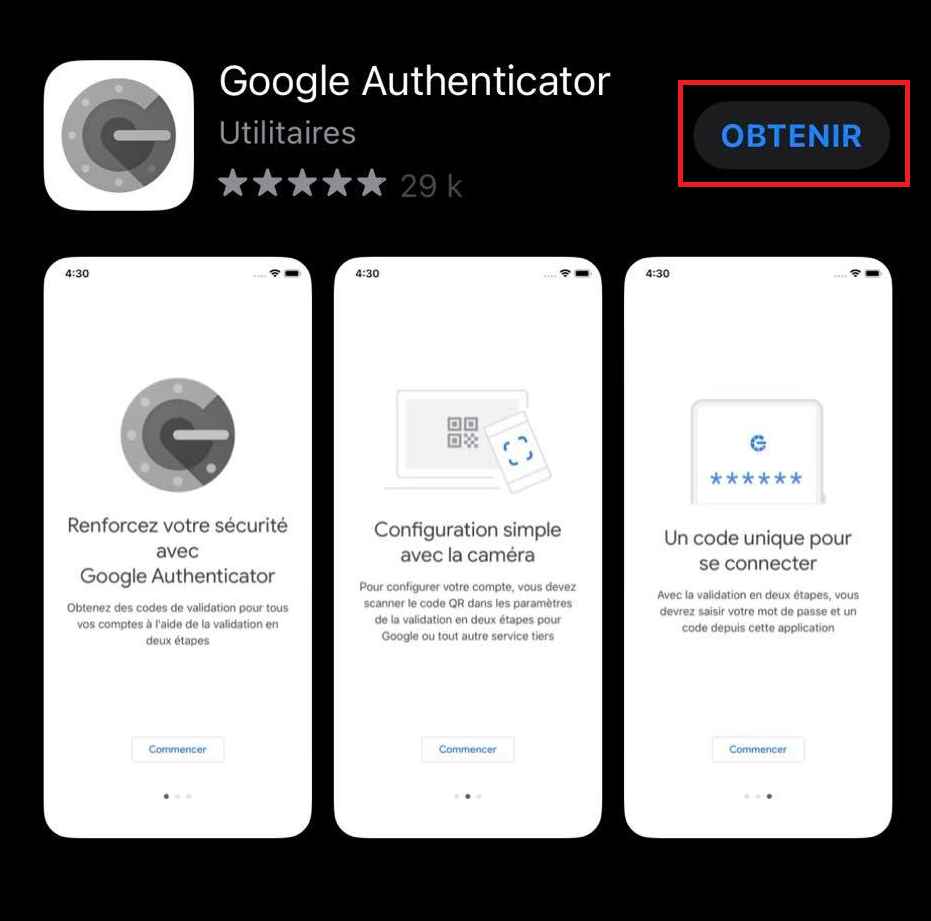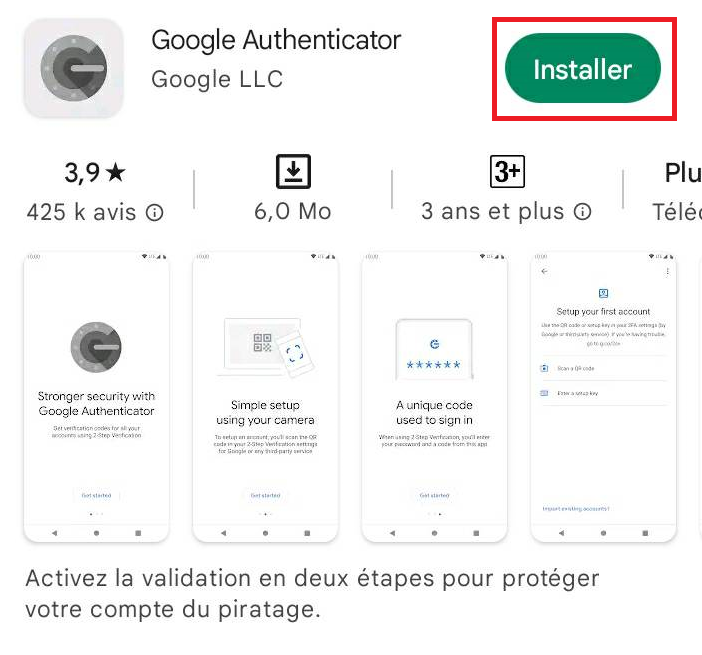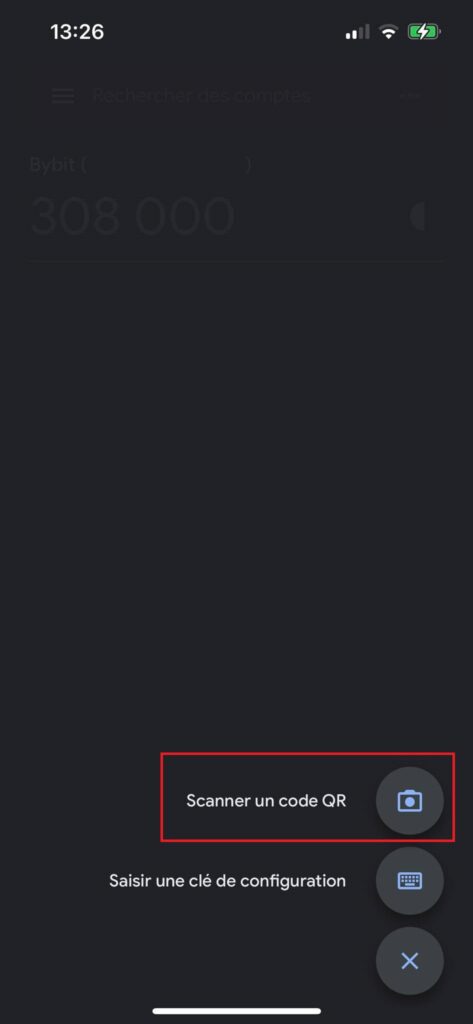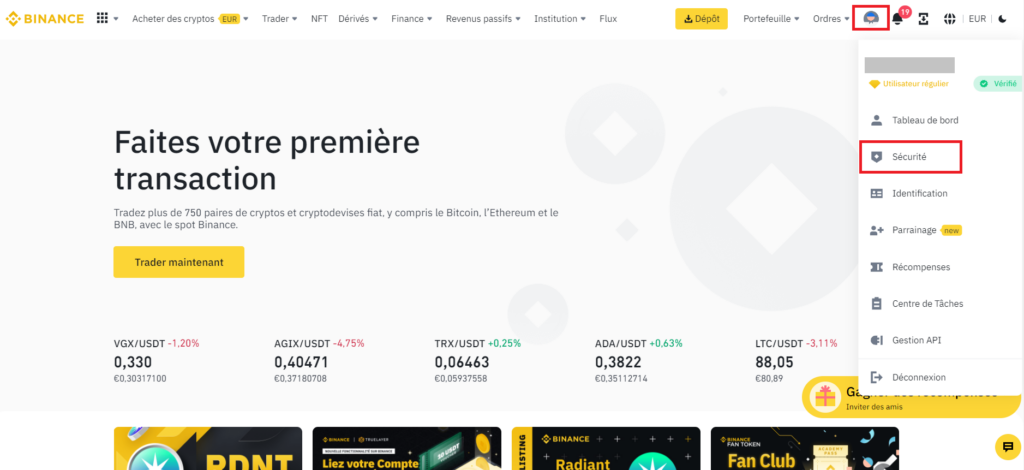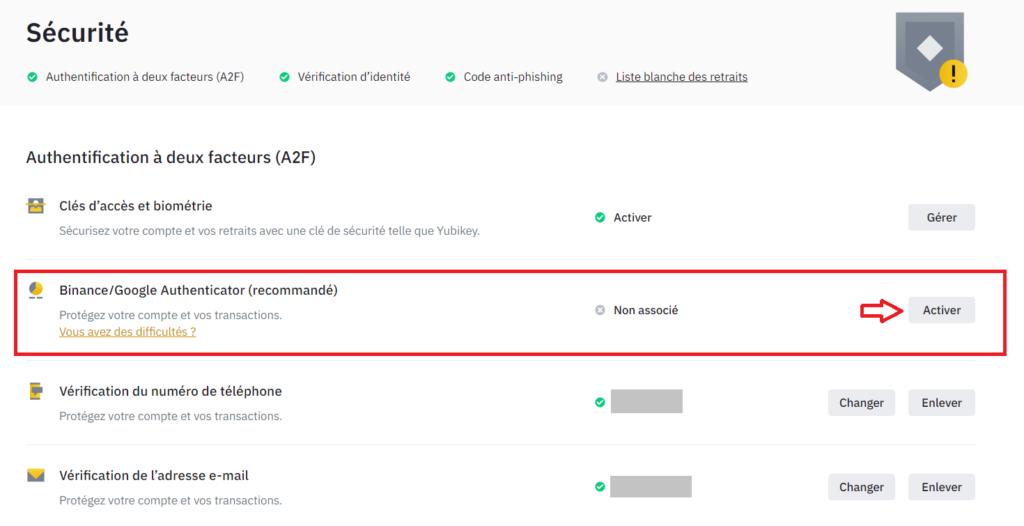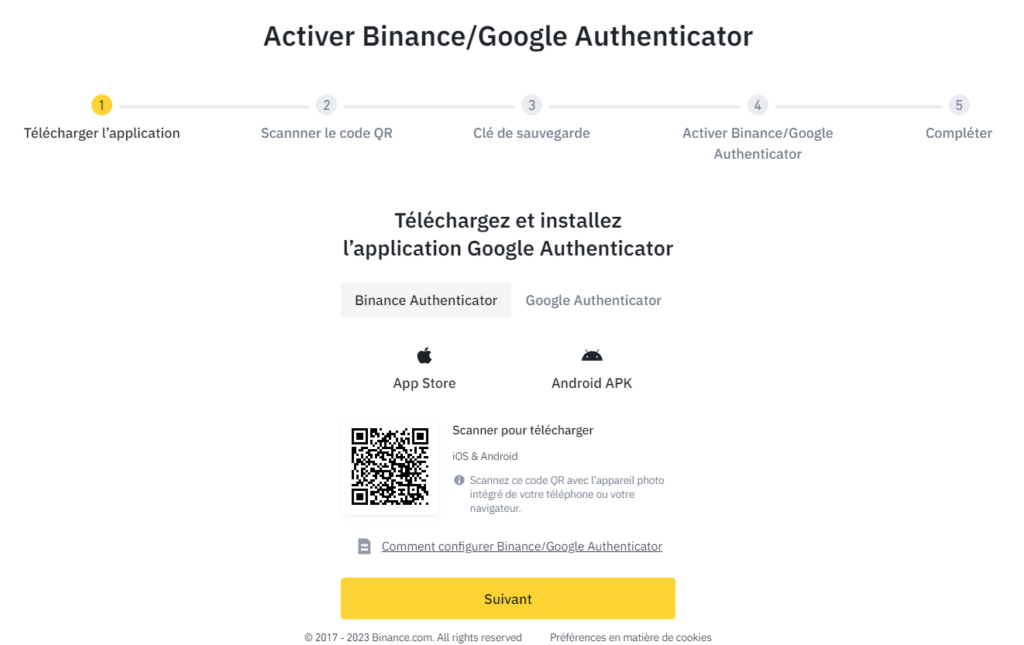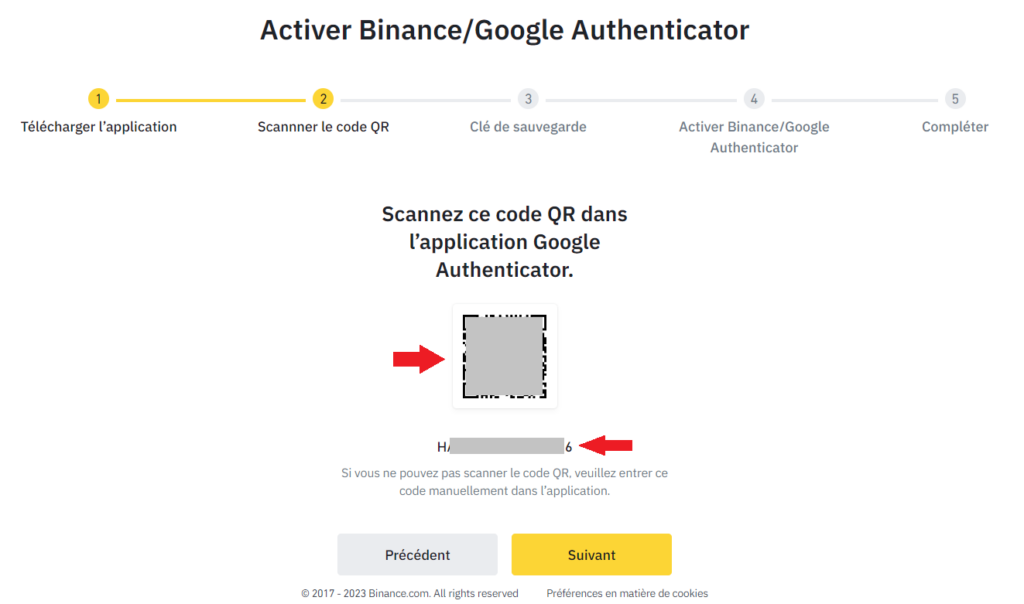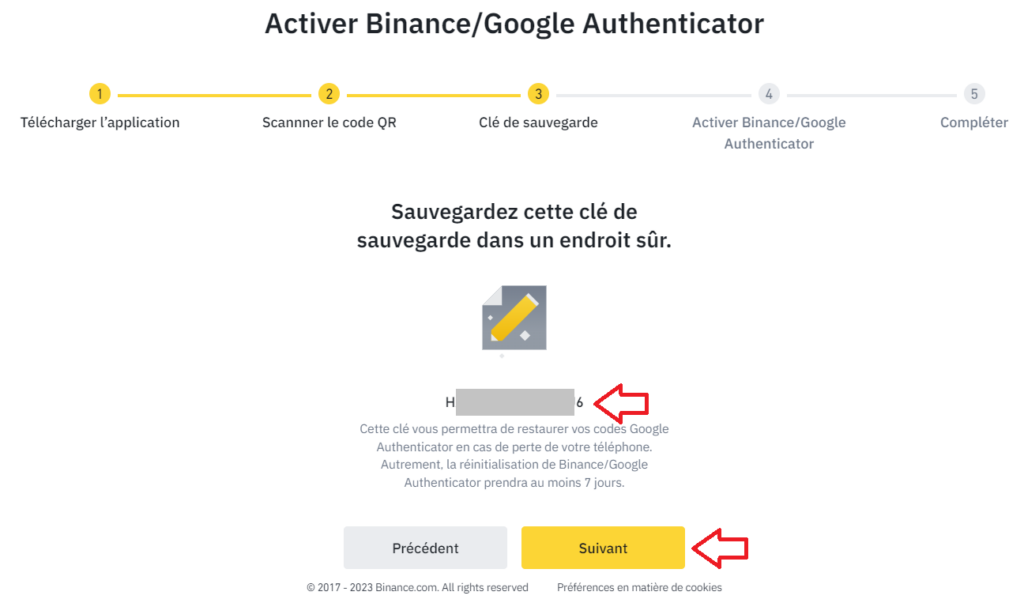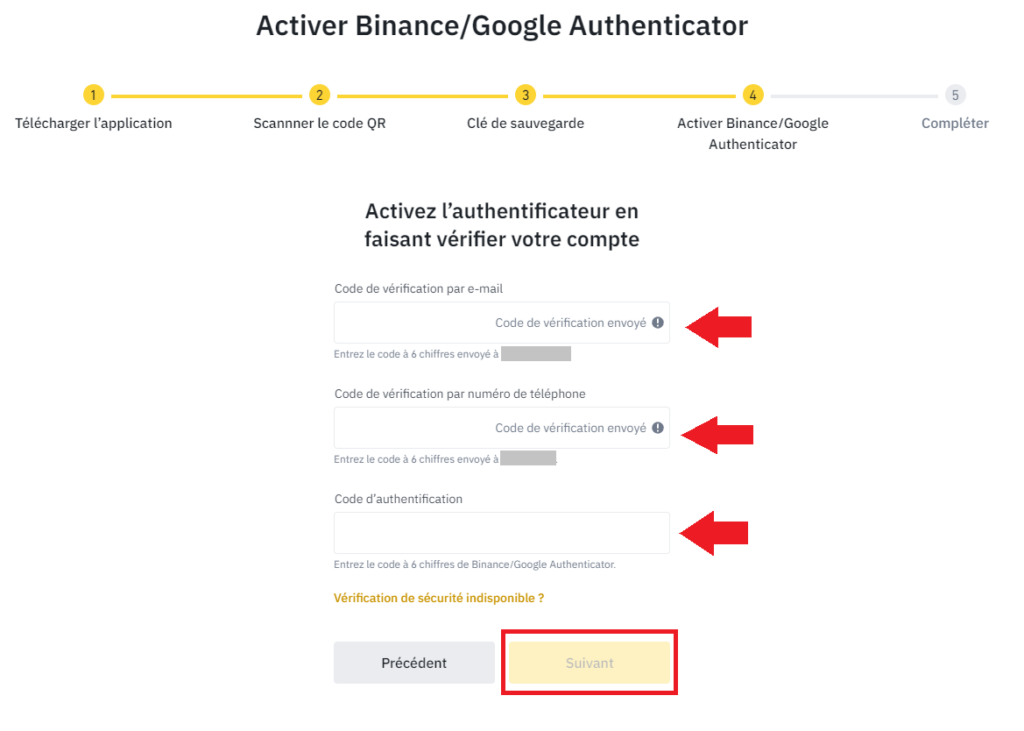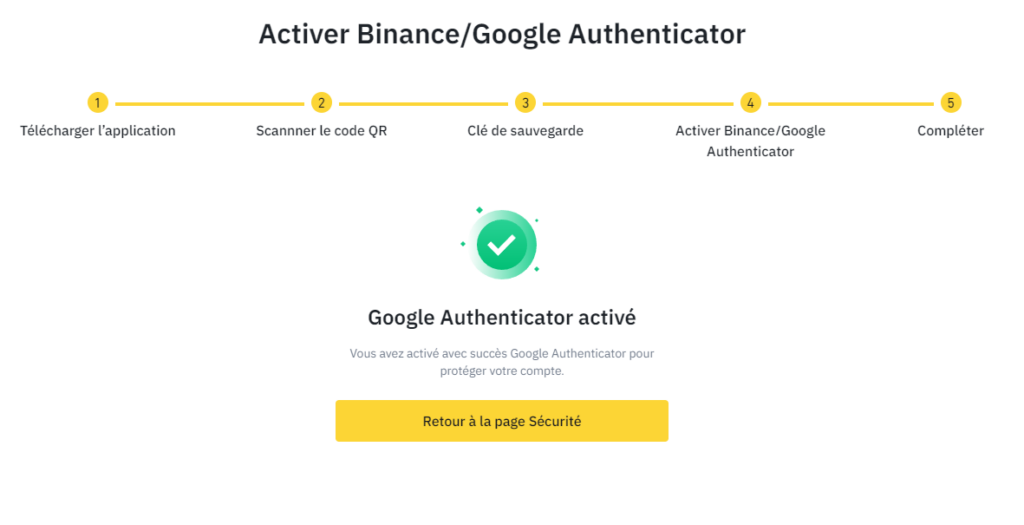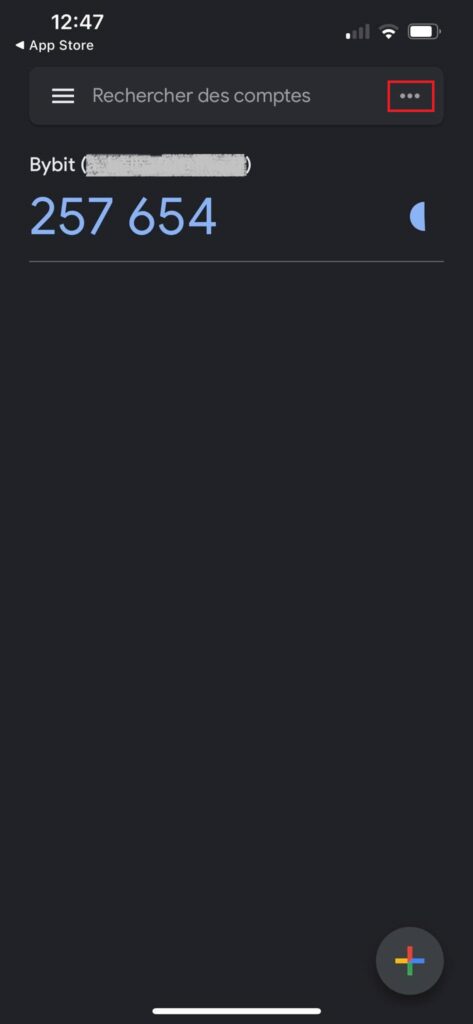En plus de votre inscription gratuite, recevez également :

Le plan d’investissement adaptable qui a permis à nos clients de réaliser en moyenne +120% de plus-values en 2023.
(d’une valeur de 250€)Comment activer l’A2F sur Binance ?

Lorsqu’on entre dans le monde des crypto-monnaies, tout doit être mis en œuvre pour sécuriser au maximum vos wallets et vos portefeuilles.
L’Authentification à 2 Facteurs (A2F) est l’un de processus à mettre en place pour optimiser cette sécurité.
Pour activer l’A2F sur Binance, Stradoji vous propose de suivre ce tutoriel pas à pas.
Téléchargez l’application Google Authenticator
Google Authenticator est une application sur smartphone permettant d’activer l’A2F sur votre compte Binance.
Cette application est celle privilégiée par la plupart des exchanges et permettra de protéger au mieux votre compte.
Pour se faire, Google Authenticator génère une série de 6 chiffres renouvelés aléatoirement toutes 30 secondes (ce lapse de temps est matérialisé par un cercle bleu qui rétrécie au fil des secondes).
Ces séries sont appelées des clés.
Inutile donc de conserver ces clés, elles ne seront jamais les mêmes.
Avant de d’activer l’A2F sur Binance, vous devez donc télécharger l’application.
Elle est disponible sur iOS et Android.
Une fois l’application installée et ouverte, cliquez sur « Scanner un code QR« .
Puis votre appareil photo s’ouvre.
Vous pouvez également préférer la saisir d’une clé de configuration que Binance vous fournira.
Il est maintenant temps de configurer Google Authenticator avec Binance.
Activer et désactiver l’A2F sur Binance
Pour sécuriser votre compte Binance, cliquez sur l’icône de votre profil puis sur « Sécurité ».
Sur la page Sécurité, cliquez sur le bouton « Activer » en face de la ligne « Binance/Google Authenticator ».
Binance vous propose de télécharger l’application Google Authenticator.
Si vous avez suivi la première partie de ce tuto, vous pouvez directement passer à la 2ème étape en cliquant sur « Suivant ».
Sinon, Binance vous donne les liens pour télécharger l’application sur votre smartphone.
Cliquez sur « Suivant« .
Binance génère votre code QR et un code alphanumérique.
Scannez le code QR avec l’application Google Authenticator.
Si vous ne pouvez pas le scanner, recopiez manuellement la clé de configuration affichée sous le code QR.
Une fois reconnu, cliquez sur « Suivant« .
Notez la clé de sauvegarde dans un endroit sécurisé.
Cette clé vous permettra de restaurer vos codes Google Authenticator en cas de perte de votre smartphone.
Puis cliquez sur « Suivant« .
La dernière étape est une vérification de sécurité :
- Par mail
- Par SMS
- Par Google Authenticator
Pour les deux premiers, cliquez sur « Envoyer le code« .
Vous allez ainsi recevoir un code par mail et un autre par SMS.
Entrez les dans les cases respectives.
Rapportez également le code affiché sur Google Authenticator dans la dernière case.
Puis cliquez sur « Suivant« .
L’activation de l’A2F sur Binance est terminée.
A présent, lors d’opérations telles que les retraits, Binance vous demandera une validation via les clés données par Google Authenticator.
Ce qu’il faut savoir sur Google Authenticator
Il est possible d’utiliser Google Authenticator pour d’autres plateformes comme Bybit ou Bitfinex par exemple.
Toutefois, vous devrez répéter la procédure précédente sur chaque plateforme.
En effet, les clés sont reliées à un compte spécifique.
Ainsi, vous ne pourrez pas utiliser une clé A2F reliée à Bybit sur votre compte Binance.
Pour bien différencier chaque clé, vous avez la possibilité de les personnaliser.
- Sur Apple
Rendez-vous sur l’application Google Authenticator.
Cliquez sur le menu en haut à droite de votre écran puis sur « Modifier« .
Appuyez sur le crayon en face de la ligne que vous souhaitez modifier et donner le nom que vous souhaitez à votre clé.
- Sur Android
Rendez-vous sur l’application Google Authenticator.
Restez appuyé longuement sur la clé que vous souhaitez personnaliser.
Au bout de quelques secondes, un crayon apparaît en haut ; cliquez dessus.
Une fenêtre apparaît où vous pouvez personnaliser le nom de votre clé.
Enfin, si vous changez de smartphone, nous vous conseillons de désactiver vos clés puis de suivre de nouveau la procédure.